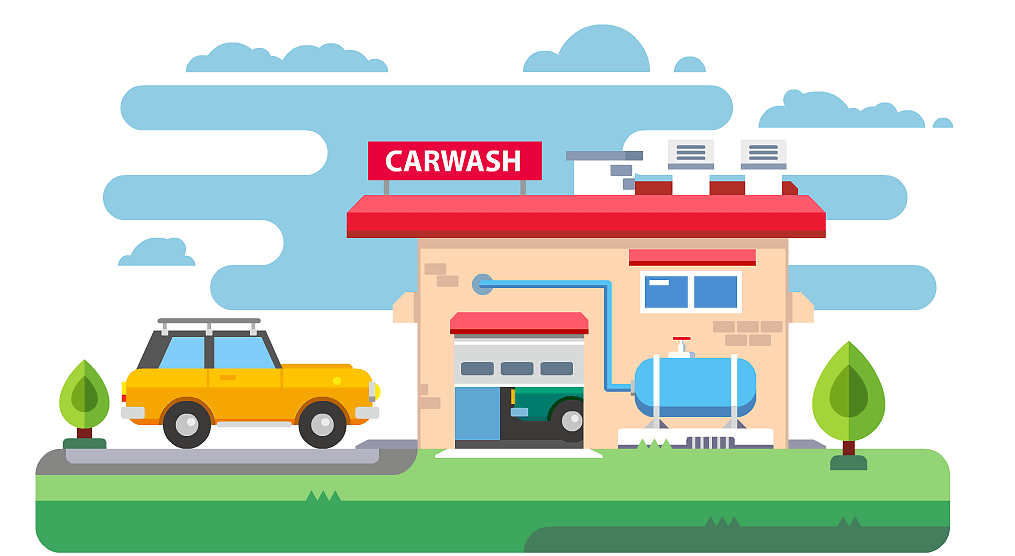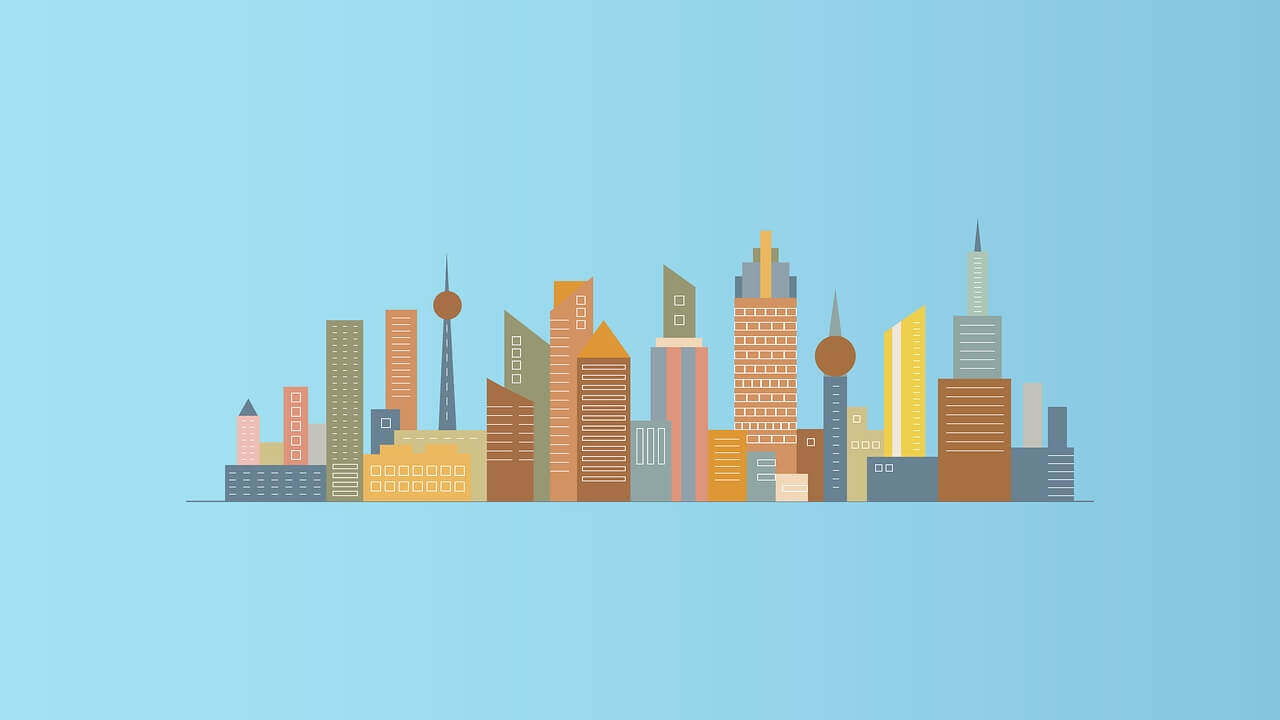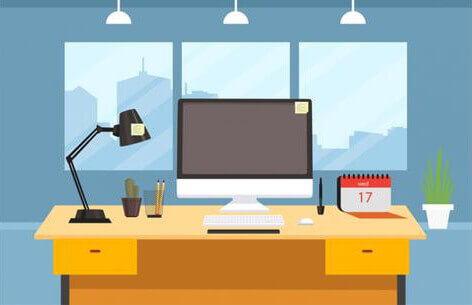搜索到
12
篇与
的结果
-
 轻小说离线AI翻译工具Yaku 简介Yaku是作者用600多本轻小说训练了中日翻译模型.根据作者介绍, 翻译效果比谷歌翻译, 百度翻译有道等机翻效果要好, 比GPT4模型翻译效果差些, GPT4很贵, 而且有某些限制(你懂的), 使用Yaku来看未有翻译版的轻小说是一个不错的选择.由于使用的台版的轻小说, 所以先会翻译成台版繁体中文, 再转为简体, 有些名词会有台版小说的名名词, 虽然称不上完美,但是整体的效果还是不错的。作者是B站的UP主CjangCjengh原贴: 我用600多本轻小说训练了中日翻译模型https://www.bilibili.com/video/BV1b44y1F7VL/项目代码https://github.com/CjangCjengh/YakuYaku这个项目是可以使用GPU显卡加速进行翻译的, 我试了下翻译450k的物语系列的<死物语>上篇, 笔记本CPU是 i7 11800H 显卡是3070跑了两小时翻译完, CPU占用100%, GPU占用60%左右, 显存占用7.5G左右, 翻译效果还不错。有兴趣的可以去下载来看下效果西尾维新《死物语》上+下 日版原文+机翻链接:https://pan.baidu.com/s/1DLuZxm0-mBIqxMDDByrzYQ?pwd=1111 作者只打包了CPU的运行环境的版本, 但我们可以自己安装环境来使用GPU版本, 以加快翻译速度, 如果没有nvidia显卡, 那么用作者打包的CPU版本即可使用git拉取项目到本地, 或者下载项目到本地git clone https://github.com/CjangCjengh/YakuYaku.git在项目根目录下新建文件夹models, 下载项目介绍上所需的两个模型放入models里如果访问不了的话, 也可以下载我百度盘打包的链接: https://pan.baidu.com/s/1Z3IIAyDby2zXHUFSvcLuoA?pwd=a7zp 提取码: a7zp安装环境01 安装Python环境我这里选择python-3.10.8版本, 如果装有可以略过这个步骤, 在03步选择你python对应的pytouch版本https://www.python.org/ftp/python/3.10.8/python-3.10.8-amd64.exe安装完成后, 按住windows+r打开命令提示符, 输入python出现python界面后即代表安装成功02 安装Python依赖环境输入下面命令, 升级pip版本python -m pip install --upgrade pip 在项目目录下输入cmd进入命令行, 安装依赖环境pip install -r .\requirements.txt 03 CUDA环境首先nvidia升级你的显卡驱动到最新https://www.nvidia.cn/Download/index.aspx?lang=cn下载cuda环境包并安装https://developer.nvidia.com/cuda-downloads?target_os=Windows&target_arch=x86_64&target_version=10&target_type=exe_local下载pytouch并安装https://pytorch.org/按截图选择对应的版本复制安装参数在命令行输入安装, 如下pip3 install torch torchvision torchaudio --index-url https://download.pytorch.org/whl/cu121使用安装好环境后我们就可以使用了, 在项目目录输入cmd, 在命令行输入python YakuYaku.py即可启动, 并且可以使用GPU CUDA进行加速小提示: 如果选择繁简转换选项会花费更多的时间
轻小说离线AI翻译工具Yaku 简介Yaku是作者用600多本轻小说训练了中日翻译模型.根据作者介绍, 翻译效果比谷歌翻译, 百度翻译有道等机翻效果要好, 比GPT4模型翻译效果差些, GPT4很贵, 而且有某些限制(你懂的), 使用Yaku来看未有翻译版的轻小说是一个不错的选择.由于使用的台版的轻小说, 所以先会翻译成台版繁体中文, 再转为简体, 有些名词会有台版小说的名名词, 虽然称不上完美,但是整体的效果还是不错的。作者是B站的UP主CjangCjengh原贴: 我用600多本轻小说训练了中日翻译模型https://www.bilibili.com/video/BV1b44y1F7VL/项目代码https://github.com/CjangCjengh/YakuYaku这个项目是可以使用GPU显卡加速进行翻译的, 我试了下翻译450k的物语系列的<死物语>上篇, 笔记本CPU是 i7 11800H 显卡是3070跑了两小时翻译完, CPU占用100%, GPU占用60%左右, 显存占用7.5G左右, 翻译效果还不错。有兴趣的可以去下载来看下效果西尾维新《死物语》上+下 日版原文+机翻链接:https://pan.baidu.com/s/1DLuZxm0-mBIqxMDDByrzYQ?pwd=1111 作者只打包了CPU的运行环境的版本, 但我们可以自己安装环境来使用GPU版本, 以加快翻译速度, 如果没有nvidia显卡, 那么用作者打包的CPU版本即可使用git拉取项目到本地, 或者下载项目到本地git clone https://github.com/CjangCjengh/YakuYaku.git在项目根目录下新建文件夹models, 下载项目介绍上所需的两个模型放入models里如果访问不了的话, 也可以下载我百度盘打包的链接: https://pan.baidu.com/s/1Z3IIAyDby2zXHUFSvcLuoA?pwd=a7zp 提取码: a7zp安装环境01 安装Python环境我这里选择python-3.10.8版本, 如果装有可以略过这个步骤, 在03步选择你python对应的pytouch版本https://www.python.org/ftp/python/3.10.8/python-3.10.8-amd64.exe安装完成后, 按住windows+r打开命令提示符, 输入python出现python界面后即代表安装成功02 安装Python依赖环境输入下面命令, 升级pip版本python -m pip install --upgrade pip 在项目目录下输入cmd进入命令行, 安装依赖环境pip install -r .\requirements.txt 03 CUDA环境首先nvidia升级你的显卡驱动到最新https://www.nvidia.cn/Download/index.aspx?lang=cn下载cuda环境包并安装https://developer.nvidia.com/cuda-downloads?target_os=Windows&target_arch=x86_64&target_version=10&target_type=exe_local下载pytouch并安装https://pytorch.org/按截图选择对应的版本复制安装参数在命令行输入安装, 如下pip3 install torch torchvision torchaudio --index-url https://download.pytorch.org/whl/cu121使用安装好环境后我们就可以使用了, 在项目目录输入cmd, 在命令行输入python YakuYaku.py即可启动, 并且可以使用GPU CUDA进行加速小提示: 如果选择繁简转换选项会花费更多的时间 -
 类Notion云端笔记/个人知识库: 我来/wolai 是一个类Notion在线云端笔记, 用来信息组织与协同的工具, 管理自己的知识库支持markdown, 自带图床,也可以使用自己的图床, 目前不可外链, 有导出分享需求的可以使用自己的图床,需要说一下就是markdown里的表格目前暂时不可用(后续会开发)现在用来做typora的替代, 能比普通笔记更好的组织知识, 中文本土化 有使用问题可以进内测群提问 点击查看内测群官方地址 https://www.wolai.com/目前内测中, 注册需要邀请码, 现献上邀请码一枚: NZNJYM3 注意使用次数有限的, 请尽快使用 移动端和PC自适应, 直接输入wol.ai或wolai.com访问iOS/Android 客户端正在开发中Mac/Windows/客户端下载地址https://github.com/wolfstark/wolai-client/releases Wolai/我来 云端笔记 使用文档使用键盘快捷键可大幅提升编辑效率。我们将尽量使得所有编辑操作都能通过键盘完成,使你成为真正的“键盘侠”。cmd/ctrl表示在Mac系统中按command键,在Windows系统中按ctrl键;opt/shift表示在Mac系统中按option键,在Windows系统中按shift键。全局cmd/ctrl + \ 收起或打开侧边栏cmd/ctrl + S保存更改(不按也会随时保存)cmd/ctrl + [ 返回上一页(后退)cmd/ctrl + ] 期望下一页(前进)cmd/ctrl + P显示/关闭搜索 和最近浏览页面列表cmd/ctrl + shift + P显示/关闭页面关系图ctrl + cmd + space打开Emoji表情窗口 (Mac)win + . 或者 win + ; 打开Emoji表情窗口 (Windows)cmd + opt + G打开/关闭Good Night模式 (Mac)ctrl + alt + G打开/关闭Good Night模式 (Windows)cmd/ctrl + shift + U显示/隐藏块结构虚线框cmd/ctrl + shift + L启用/关闭悬浮目录编辑器操作编辑器的基本键盘操作。编辑时enter在光标位置处另起一行(新建块),选中块时enter切换为光标输入状态编辑时shift + enter软回车,在同一个段落(块)内进行换行cmd/ctrl + Z撤销上一次操作cmd/ctrl + shift + Z重做上一次操作tab缩进一层,请浏览缩进与取消缩进shift + tab取消缩进一层,请浏览缩进与取消缩进esc选中当前块/取消选中cmd/ctrl + / 打开块菜单,可对当前选中块进行操作cmd/ctrl + D克隆当前块(段落)的副本出来shift + ↑ ↓ → ← 选中文本,无法选中更多文本时选中块(段落)↑ ↓ 编辑时上下移动光标,选中块时上下移动切换选择选中块时shift + ↑ ↓ 可上下多选cmd/ctrl + shift + ↑ ↓ 上移、下移当前块或选中块cmd/ctrl + a有光标时选中文本,否则选中所有块(段落)选中块时backspace或者del可删除块有光标时backspace删除光标前文本有光标时del删除光标后文本文本样式选中文本时cmd/ctrl + B变为粗体样式,非选中情况下则设定之后输入的文字为粗体。选中文本时cmd/ctrl + I变为斜体样式,非选中情况下则设定之后输入的文字为斜体。选中文本时cmd/ctrl + U变为下划线样式,非选中情况下则设定之后输入的文字为下划线样式。选中文本时cmd/ctrl + shift + S变为删除线样式,非选中情况下则设定之后输入的文字为删除线样式。选中文本时cmd/ctrl + E变为行内代码样式选中文本时cmd/ctrl + shift + X变为行内公式选中文本时cmd/ctrl + shift + H套用最近设置的字体颜色cmd/ctrl + enter:在或选中待办列表时,可勾选/取消勾选 在或选中折叠列表时,可展开/折叠 在代码片段中可以跳出 选中页面时,进入页面 选中图片时,进入/退出全屏(即将)快速转换cmd/ctrl + opt/shift + 0将当前块转换为文本块cmd/ctrl + opt/shift + 1将当前块转换为主标题(H1)cmd/ctrl + opt/shift + 2将当前块转换为大标题(H2)cmd/ctrl + opt/shift + 3将当前块转换为中标题(H3)cmd/ctrl + opt/shift + 4将当前块转换为小标题(H4)cmd/ctrl + opt/shift + 5将当前块转换为待办列表cmd/ctrl + opt/shift + 6将当前块转换为列表cmd/ctrl + opt/shift + 7将当前块转换为数字列表cmd/ctrl + opt/shift + 8将当前块转换为折叠列表cmd/ctrl + opt/shift + 9将当前块转换为子页面cmd/ctrl + opt/shift + -将当前块 转换为代码片段cmd/ctrl + opt/shift + +将当前块转换为数学公式在行首输入 [] ,即可创建一个待办列表项(全角“【】”亦可)在行首输入1. 跟随空格,创建一个数字列表项,若在某个数字列表项下方,应输入下一个数字方能转换在行首输入 * 或 - 或 + 跟随空格,快速创建一个列表项在行首输入 " 跟随空格,创建一个引述文字块在行首输入 > 跟随空格,创建一个折叠列表在行首或结尾输入 ---,创建一条分割线在行首输入 `````(数字1左边的键)跟随空格或回车创建一个代码片段也可在杭行首输入 lang跟随空格或回车创建指定语言的代码片段,例如:js在行首输入 !! 跟随空格,创建一个着重文字块(即将)在文字两边输入 **,__ 则变为粗体。(与前面内容需要空格,且顺序输入)在文字两边输入 *, _ 则变为斜体。(与前面内容需要空格,且顺序输入)在文字两边输入 ~ 则变为删除线。(与前面内容需要空格,且顺序输入)字符转换输入 --,转换为 — 符号输入 ->,转换为 → 符号输入 <-,转换为 ← 符号输入 >=,转换为 ≥ 符号输入 <=,转换为 ≤ 符号输入 !=,转换为 ≠ 符号快捷菜单快捷菜单支持通过命令匹配即可选中相应的操作以提升键盘操作的效率,以下所列是最高效率的输入,但可能不是唯一的方式。例如“新建文本块”,既可以 /wb,也可以 /wenben,/text或者 /文本。注意:所有快捷菜单的命令都需要输入后按下回车生效。新建块/wb新建文本块/db新建待办列表/zbt新建主标题/dbt新建大标题/zhbt新建中标题/xbt新建小标题/ym新建子页面/wxlb新建列表(无序列表)/sz新建数字列表(有序列表)/img, /tp新建一个图片块/fi, /wj新建一个文件块块转换输入 /zh或者 /zhw,再继续输入块名称简写,即可快速选中。/zhwb转换当前块为文本/zhdb转换当前块为待办列表/zhzbt转换当前块为主标题/zhdbt转换当前块为大标题/zhzhbt转换当前块为中标题/zhxbt转换当前块为小标题/zhym转换为页面/zhlb转换为列表颜色颜色筛选/last选择最近一次使用的颜色/fc筛选所有文字色/bgc筛选所有背景色文字颜色/hui选择灰色文字色/zs选择棕色文字色/chs选择橙色文字色/yel选择黄色文字色/lv选择绿色文字色/lan选择蓝色文字色/zs选择紫色文字色/fs选择粉色文字色/red选择红色文字色/any选择暗银背景色/yx选择幼杏背景色/xj选择鲜橘背景色/danhua选择淡黄背景色/ql选择浅绿背景色/tian选择天蓝背景色/wul选择雾蓝背景色引用链接请浏览引用链接。编辑时输入 [[ 即可搜索一个页面后,添加该页面的引用链接编辑时输入 # 即可搜索一个页面后,添加该页面的引用链接(#前面需空格)选中文本后cmd/ctrl + shift + R快速创建引用链接图标选择窗口cmd/ctrl + opt/shift + 0随机选择一个表情/图cmd/ctrl + opt/shift + - 移除页面图标↑ ↓ → ← 移动并高亮图标页面关系图请浏览页面关系图。cmd/ctrl + shift + P打开/关闭页面关系图space将视图调整为最佳视图enter快速切换到搜索框输入光标esc关闭页面关系图shift + click同时选中多个节点cmd/ctrl + click显示选中节点所在的整个子网络关系图单页面页面关系图space将视图调整为最佳视图esc关闭页面关系图
类Notion云端笔记/个人知识库: 我来/wolai 是一个类Notion在线云端笔记, 用来信息组织与协同的工具, 管理自己的知识库支持markdown, 自带图床,也可以使用自己的图床, 目前不可外链, 有导出分享需求的可以使用自己的图床,需要说一下就是markdown里的表格目前暂时不可用(后续会开发)现在用来做typora的替代, 能比普通笔记更好的组织知识, 中文本土化 有使用问题可以进内测群提问 点击查看内测群官方地址 https://www.wolai.com/目前内测中, 注册需要邀请码, 现献上邀请码一枚: NZNJYM3 注意使用次数有限的, 请尽快使用 移动端和PC自适应, 直接输入wol.ai或wolai.com访问iOS/Android 客户端正在开发中Mac/Windows/客户端下载地址https://github.com/wolfstark/wolai-client/releases Wolai/我来 云端笔记 使用文档使用键盘快捷键可大幅提升编辑效率。我们将尽量使得所有编辑操作都能通过键盘完成,使你成为真正的“键盘侠”。cmd/ctrl表示在Mac系统中按command键,在Windows系统中按ctrl键;opt/shift表示在Mac系统中按option键,在Windows系统中按shift键。全局cmd/ctrl + \ 收起或打开侧边栏cmd/ctrl + S保存更改(不按也会随时保存)cmd/ctrl + [ 返回上一页(后退)cmd/ctrl + ] 期望下一页(前进)cmd/ctrl + P显示/关闭搜索 和最近浏览页面列表cmd/ctrl + shift + P显示/关闭页面关系图ctrl + cmd + space打开Emoji表情窗口 (Mac)win + . 或者 win + ; 打开Emoji表情窗口 (Windows)cmd + opt + G打开/关闭Good Night模式 (Mac)ctrl + alt + G打开/关闭Good Night模式 (Windows)cmd/ctrl + shift + U显示/隐藏块结构虚线框cmd/ctrl + shift + L启用/关闭悬浮目录编辑器操作编辑器的基本键盘操作。编辑时enter在光标位置处另起一行(新建块),选中块时enter切换为光标输入状态编辑时shift + enter软回车,在同一个段落(块)内进行换行cmd/ctrl + Z撤销上一次操作cmd/ctrl + shift + Z重做上一次操作tab缩进一层,请浏览缩进与取消缩进shift + tab取消缩进一层,请浏览缩进与取消缩进esc选中当前块/取消选中cmd/ctrl + / 打开块菜单,可对当前选中块进行操作cmd/ctrl + D克隆当前块(段落)的副本出来shift + ↑ ↓ → ← 选中文本,无法选中更多文本时选中块(段落)↑ ↓ 编辑时上下移动光标,选中块时上下移动切换选择选中块时shift + ↑ ↓ 可上下多选cmd/ctrl + shift + ↑ ↓ 上移、下移当前块或选中块cmd/ctrl + a有光标时选中文本,否则选中所有块(段落)选中块时backspace或者del可删除块有光标时backspace删除光标前文本有光标时del删除光标后文本文本样式选中文本时cmd/ctrl + B变为粗体样式,非选中情况下则设定之后输入的文字为粗体。选中文本时cmd/ctrl + I变为斜体样式,非选中情况下则设定之后输入的文字为斜体。选中文本时cmd/ctrl + U变为下划线样式,非选中情况下则设定之后输入的文字为下划线样式。选中文本时cmd/ctrl + shift + S变为删除线样式,非选中情况下则设定之后输入的文字为删除线样式。选中文本时cmd/ctrl + E变为行内代码样式选中文本时cmd/ctrl + shift + X变为行内公式选中文本时cmd/ctrl + shift + H套用最近设置的字体颜色cmd/ctrl + enter:在或选中待办列表时,可勾选/取消勾选 在或选中折叠列表时,可展开/折叠 在代码片段中可以跳出 选中页面时,进入页面 选中图片时,进入/退出全屏(即将)快速转换cmd/ctrl + opt/shift + 0将当前块转换为文本块cmd/ctrl + opt/shift + 1将当前块转换为主标题(H1)cmd/ctrl + opt/shift + 2将当前块转换为大标题(H2)cmd/ctrl + opt/shift + 3将当前块转换为中标题(H3)cmd/ctrl + opt/shift + 4将当前块转换为小标题(H4)cmd/ctrl + opt/shift + 5将当前块转换为待办列表cmd/ctrl + opt/shift + 6将当前块转换为列表cmd/ctrl + opt/shift + 7将当前块转换为数字列表cmd/ctrl + opt/shift + 8将当前块转换为折叠列表cmd/ctrl + opt/shift + 9将当前块转换为子页面cmd/ctrl + opt/shift + -将当前块 转换为代码片段cmd/ctrl + opt/shift + +将当前块转换为数学公式在行首输入 [] ,即可创建一个待办列表项(全角“【】”亦可)在行首输入1. 跟随空格,创建一个数字列表项,若在某个数字列表项下方,应输入下一个数字方能转换在行首输入 * 或 - 或 + 跟随空格,快速创建一个列表项在行首输入 " 跟随空格,创建一个引述文字块在行首输入 > 跟随空格,创建一个折叠列表在行首或结尾输入 ---,创建一条分割线在行首输入 `````(数字1左边的键)跟随空格或回车创建一个代码片段也可在杭行首输入 lang跟随空格或回车创建指定语言的代码片段,例如:js在行首输入 !! 跟随空格,创建一个着重文字块(即将)在文字两边输入 **,__ 则变为粗体。(与前面内容需要空格,且顺序输入)在文字两边输入 *, _ 则变为斜体。(与前面内容需要空格,且顺序输入)在文字两边输入 ~ 则变为删除线。(与前面内容需要空格,且顺序输入)字符转换输入 --,转换为 — 符号输入 ->,转换为 → 符号输入 <-,转换为 ← 符号输入 >=,转换为 ≥ 符号输入 <=,转换为 ≤ 符号输入 !=,转换为 ≠ 符号快捷菜单快捷菜单支持通过命令匹配即可选中相应的操作以提升键盘操作的效率,以下所列是最高效率的输入,但可能不是唯一的方式。例如“新建文本块”,既可以 /wb,也可以 /wenben,/text或者 /文本。注意:所有快捷菜单的命令都需要输入后按下回车生效。新建块/wb新建文本块/db新建待办列表/zbt新建主标题/dbt新建大标题/zhbt新建中标题/xbt新建小标题/ym新建子页面/wxlb新建列表(无序列表)/sz新建数字列表(有序列表)/img, /tp新建一个图片块/fi, /wj新建一个文件块块转换输入 /zh或者 /zhw,再继续输入块名称简写,即可快速选中。/zhwb转换当前块为文本/zhdb转换当前块为待办列表/zhzbt转换当前块为主标题/zhdbt转换当前块为大标题/zhzhbt转换当前块为中标题/zhxbt转换当前块为小标题/zhym转换为页面/zhlb转换为列表颜色颜色筛选/last选择最近一次使用的颜色/fc筛选所有文字色/bgc筛选所有背景色文字颜色/hui选择灰色文字色/zs选择棕色文字色/chs选择橙色文字色/yel选择黄色文字色/lv选择绿色文字色/lan选择蓝色文字色/zs选择紫色文字色/fs选择粉色文字色/red选择红色文字色/any选择暗银背景色/yx选择幼杏背景色/xj选择鲜橘背景色/danhua选择淡黄背景色/ql选择浅绿背景色/tian选择天蓝背景色/wul选择雾蓝背景色引用链接请浏览引用链接。编辑时输入 [[ 即可搜索一个页面后,添加该页面的引用链接编辑时输入 # 即可搜索一个页面后,添加该页面的引用链接(#前面需空格)选中文本后cmd/ctrl + shift + R快速创建引用链接图标选择窗口cmd/ctrl + opt/shift + 0随机选择一个表情/图cmd/ctrl + opt/shift + - 移除页面图标↑ ↓ → ← 移动并高亮图标页面关系图请浏览页面关系图。cmd/ctrl + shift + P打开/关闭页面关系图space将视图调整为最佳视图enter快速切换到搜索框输入光标esc关闭页面关系图shift + click同时选中多个节点cmd/ctrl + click显示选中节点所在的整个子网络关系图单页面页面关系图space将视图调整为最佳视图esc关闭页面关系图 -
 waifu2x-caffe二次元图片降噪 Waifu2x caffe汉化版是一款新式的专业图片降噪软件,开发时有针对性地考虑了二次元图片,因此对动画截图、CG动画图片之类的降噪效果表现尤为出色,强烈推荐动漫爱好者下载。Waifu2x caffe汉化版使用说明:本软件是免安装版,解压后打开waifu2x-caffe.exe即可运行。 1、添加需要处理的图片(允许拖入添加),支持拖入文奸夹批量处理。 2、变换模式设置:1.纯降噪 2.纯放大 3.降噪&放大 4.降噪(自动)&放大,一般选第3个 3、放大倍数可精确到2位小数点 4、全部设置好后点最右的“运行”即可开始处理Waifu×2的菜单很简单,因为功能单一,所以操作起来并不复杂,选择要放大的图片,然后选择转换质量和放大倍数,然后点击运行即可,放大后的图片直接会出现在原有图片的文件夹中。Waifu2x caffe汉化版使用建议: 1、图片转换格式:设置为PNG,图片输出的色深选择16bit,8bit效果会较弱,但转换更快。 2、在转换质量方面:默认选择降噪和放大即可,降噪水平可自行调整,降噪幅度越大锐度越低。 3、在放大比率方面:可以自行选择,转换倍数越大,图片大小也越大,转换时间也需要更久。下载地址:waifu2x-caffe.ziphttp://pan.baidu.com/s/1jHG4lAA 密码:gpo7waifu2x 一个新式的图片放大&降噪算法,或许不少人早已听说过了。据说开发时有针对性地考虑了2次元类图片,因此对动画截图、galgameCG之类的图片效果更佳出众。 单文件http://pan.baidu.com/s/1bplQTjh 官方版http://pan.baidu.com/s/1slLqo7V
waifu2x-caffe二次元图片降噪 Waifu2x caffe汉化版是一款新式的专业图片降噪软件,开发时有针对性地考虑了二次元图片,因此对动画截图、CG动画图片之类的降噪效果表现尤为出色,强烈推荐动漫爱好者下载。Waifu2x caffe汉化版使用说明:本软件是免安装版,解压后打开waifu2x-caffe.exe即可运行。 1、添加需要处理的图片(允许拖入添加),支持拖入文奸夹批量处理。 2、变换模式设置:1.纯降噪 2.纯放大 3.降噪&放大 4.降噪(自动)&放大,一般选第3个 3、放大倍数可精确到2位小数点 4、全部设置好后点最右的“运行”即可开始处理Waifu×2的菜单很简单,因为功能单一,所以操作起来并不复杂,选择要放大的图片,然后选择转换质量和放大倍数,然后点击运行即可,放大后的图片直接会出现在原有图片的文件夹中。Waifu2x caffe汉化版使用建议: 1、图片转换格式:设置为PNG,图片输出的色深选择16bit,8bit效果会较弱,但转换更快。 2、在转换质量方面:默认选择降噪和放大即可,降噪水平可自行调整,降噪幅度越大锐度越低。 3、在放大比率方面:可以自行选择,转换倍数越大,图片大小也越大,转换时间也需要更久。下载地址:waifu2x-caffe.ziphttp://pan.baidu.com/s/1jHG4lAA 密码:gpo7waifu2x 一个新式的图片放大&降噪算法,或许不少人早已听说过了。据说开发时有针对性地考虑了2次元类图片,因此对动画截图、galgameCG之类的图片效果更佳出众。 单文件http://pan.baidu.com/s/1bplQTjh 官方版http://pan.baidu.com/s/1slLqo7V -
 免费无需破解的下载Youtube 8k 4k 2k 1080P高清视频的下载工具 Clip Converter 和 3D Youtube Downloader 最近想在youtube上下载一些视频, 找了半天很多软件都不好用, 比如YouTube Downloader Pro, MassTube, 4K Video Downloader等等,,不是只能下载1080p要不就是1080P以上的清晰度收费的如果只是下载1080P的可以用国内的一款很好用的软件: 维棠 官网地址 http://www.vidown.cn/但是维棠最高只能下载1080p清晰度的要下载4k以上分辨率的怎么办呢网上搜寻一番之后 找到了两个比较好用的办法1. 网页在线下载工具 Clip Converter打开网站 https://www.clipconverter.cc/填入Youtube的视屏地址 选择要下载的清晰度和视频格式, 等待云端缓存好就可以下载了速度还挺快的 甚至可以不用代理缺点: 不能下载音乐类型的视频2. 使用3D Youtube Downloader3D Youtube Downloader是一款来自Youtube和其他热门视频网站的简单而强大的下载器。支持4k 8k视频的下载,并且支持转码主要特点:支持各种网站,包括Vimeo,Liveleak,Dailymotion等支持Youtube 自适应流支持Youtube和Dailymotion提要(播放列表,频道等)可以选择视频的质量将下载的剪辑转换为各种视频和音频格式字幕支持 Youtube和Dailymotion在程序中搜索Youtube支持Youtube和Dailymotion上的3D视频快速处理(使用文件的多部分下载和页面的HTTP压缩)多语言支持,带有中文3D Youtube Downloader 完全免费 ,界面简单缺点:只有windows客户端官网:https://yd.3dyd.com/home/下载地址迅雷网盘:https://pan.xunlei.com/s/VO8xcJkksyAkNljXoFvcClgtA1?pwd=e5ux#{cloud title="Youtube高清下载工具 3D Youtube Downloader" type="default" url="https://pan.xunlei.com/s/VO8xcJkksyAkNljXoFvcClgtA1?pwd=e5ux#" password=""/}夸克网盘:https://pan.quark.cn/s/e31b177bcb12{cloud title="Youtube高清下载工具 3D Youtube Downloader" type="default" url="https://pan.quark.cn/s/e31b177bcb12" password=""/}需要注意的是要先设置好代理, 软件会自动下载最高画质webm格式的视频, 点击闪电图标可以下载并转换MP4,MKV等格式的视频格式
免费无需破解的下载Youtube 8k 4k 2k 1080P高清视频的下载工具 Clip Converter 和 3D Youtube Downloader 最近想在youtube上下载一些视频, 找了半天很多软件都不好用, 比如YouTube Downloader Pro, MassTube, 4K Video Downloader等等,,不是只能下载1080p要不就是1080P以上的清晰度收费的如果只是下载1080P的可以用国内的一款很好用的软件: 维棠 官网地址 http://www.vidown.cn/但是维棠最高只能下载1080p清晰度的要下载4k以上分辨率的怎么办呢网上搜寻一番之后 找到了两个比较好用的办法1. 网页在线下载工具 Clip Converter打开网站 https://www.clipconverter.cc/填入Youtube的视屏地址 选择要下载的清晰度和视频格式, 等待云端缓存好就可以下载了速度还挺快的 甚至可以不用代理缺点: 不能下载音乐类型的视频2. 使用3D Youtube Downloader3D Youtube Downloader是一款来自Youtube和其他热门视频网站的简单而强大的下载器。支持4k 8k视频的下载,并且支持转码主要特点:支持各种网站,包括Vimeo,Liveleak,Dailymotion等支持Youtube 自适应流支持Youtube和Dailymotion提要(播放列表,频道等)可以选择视频的质量将下载的剪辑转换为各种视频和音频格式字幕支持 Youtube和Dailymotion在程序中搜索Youtube支持Youtube和Dailymotion上的3D视频快速处理(使用文件的多部分下载和页面的HTTP压缩)多语言支持,带有中文3D Youtube Downloader 完全免费 ,界面简单缺点:只有windows客户端官网:https://yd.3dyd.com/home/下载地址迅雷网盘:https://pan.xunlei.com/s/VO8xcJkksyAkNljXoFvcClgtA1?pwd=e5ux#{cloud title="Youtube高清下载工具 3D Youtube Downloader" type="default" url="https://pan.xunlei.com/s/VO8xcJkksyAkNljXoFvcClgtA1?pwd=e5ux#" password=""/}夸克网盘:https://pan.quark.cn/s/e31b177bcb12{cloud title="Youtube高清下载工具 3D Youtube Downloader" type="default" url="https://pan.quark.cn/s/e31b177bcb12" password=""/}需要注意的是要先设置好代理, 软件会自动下载最高画质webm格式的视频, 点击闪电图标可以下载并转换MP4,MKV等格式的视频格式 -
 k-vim:打造强大好用的vim配置 我们都知道Vim是一个类似于Vi的著名的功能强大、高度可定制的文本编辑器,要做到强大好用但是配置起来比较麻烦k-vim是wklken的一个非常好用的vim配置的项目, 我们可以追随牛人的脚步,直接可以把他配好的vim配置拿过来使用安装使用项目地址: https://github.com/wklken/k-vim安装步骤1. clone 到本地git clone https://github.com/wklken/k-vim.git 2. 安装依赖包2.1 系统依赖 # ctags, ag(the_silver_searcher)# ubuntu sudo apt-get install ctags sudo apt-get install build-essential cmake python-dev #编译YCM自动补全插件依赖 sudo apt-get install silversearcher-ag # centos sudo yum install python-devel.x86_64 sudo yum groupinstall 'Development Tools' sudo rpm -Uvh https://dl.fedoraproject.org/pub/epel/epel-release-latest-7.noarch.rpm sudo yum install the_silver_searcher sudo yum install cmake # mac brew install ctags brew install the_silver_searcher 2.2 使用Pythonsudo pip install flake8 yapf 2.3 如果使用Javascript(不需要的跳过)# 安装jshint和jslint,用于javascript语法检查 # 需要nodejs支持,各个系统安装见文档 https://github.com/joyent/node/wiki/Installing-Node.js-via-package-manager # ubuntu sudo apt-get install nodejs npm sudo npm install -g jslint sudo npm install jshint -g sudo npm install -g eslint eslint-plugin-standard eslint-plugin-promise eslint-config-standard eslint-plugin-import eslint-plugin-node eslint-plugin-html babel-eslint # mac brew install node npm install jshint -g npm install jslint -g npm install -g eslint eslint-plugin-standard eslint-plugin-promise eslint-config-standard eslint-plugin-import eslint-plugin-node eslint-plugin-html babel-eslint 3. 安装进入目录, 执行安装 # 注意原先装过的童鞋, 重装时,不要到~/.vim下执行(这是软连接指向k-vim真是目录),必须到k-vim原生目录执行 # 会进入安装插件的列表,一安装是从github clone的,完全取决于网速, 之后会自动编译 YCM, 编译失败的话需要手动编译, 有问题见YCM文档 # 如果发现有插件安装失败 可以进入vim, 执行`:PlugInstall' cd k-vim/ sh -x install.sh 移除安装cd ~ && rm -rf .vim .vimrc .vimrc.bundles && cd -
k-vim:打造强大好用的vim配置 我们都知道Vim是一个类似于Vi的著名的功能强大、高度可定制的文本编辑器,要做到强大好用但是配置起来比较麻烦k-vim是wklken的一个非常好用的vim配置的项目, 我们可以追随牛人的脚步,直接可以把他配好的vim配置拿过来使用安装使用项目地址: https://github.com/wklken/k-vim安装步骤1. clone 到本地git clone https://github.com/wklken/k-vim.git 2. 安装依赖包2.1 系统依赖 # ctags, ag(the_silver_searcher)# ubuntu sudo apt-get install ctags sudo apt-get install build-essential cmake python-dev #编译YCM自动补全插件依赖 sudo apt-get install silversearcher-ag # centos sudo yum install python-devel.x86_64 sudo yum groupinstall 'Development Tools' sudo rpm -Uvh https://dl.fedoraproject.org/pub/epel/epel-release-latest-7.noarch.rpm sudo yum install the_silver_searcher sudo yum install cmake # mac brew install ctags brew install the_silver_searcher 2.2 使用Pythonsudo pip install flake8 yapf 2.3 如果使用Javascript(不需要的跳过)# 安装jshint和jslint,用于javascript语法检查 # 需要nodejs支持,各个系统安装见文档 https://github.com/joyent/node/wiki/Installing-Node.js-via-package-manager # ubuntu sudo apt-get install nodejs npm sudo npm install -g jslint sudo npm install jshint -g sudo npm install -g eslint eslint-plugin-standard eslint-plugin-promise eslint-config-standard eslint-plugin-import eslint-plugin-node eslint-plugin-html babel-eslint # mac brew install node npm install jshint -g npm install jslint -g npm install -g eslint eslint-plugin-standard eslint-plugin-promise eslint-config-standard eslint-plugin-import eslint-plugin-node eslint-plugin-html babel-eslint 3. 安装进入目录, 执行安装 # 注意原先装过的童鞋, 重装时,不要到~/.vim下执行(这是软连接指向k-vim真是目录),必须到k-vim原生目录执行 # 会进入安装插件的列表,一安装是从github clone的,完全取决于网速, 之后会自动编译 YCM, 编译失败的话需要手动编译, 有问题见YCM文档 # 如果发现有插件安装失败 可以进入vim, 执行`:PlugInstall' cd k-vim/ sh -x install.sh 移除安装cd ~ && rm -rf .vim .vimrc .vimrc.bundles && cd - -
 思维导图Xmind转移到幕布 幕布这类工具是什么,是可缩进可排序的符号列表大纲工具,类似的有Workflowy,Dynalist和Outliner,将线性逻辑以大纲的形式呈现出来,可以体现层级和先后关系。Xmind这类工具是思维导图,以平面展开的发散图来将逻辑呈现出来。不仅可以体现层级和先后关系,还可以体现层级与层级之间的关系,甚至还有更多花样。从思维导图的层面来看,幕布这类大纲工具是包含于思维导图工具的幕布最强大的还是支持手机电脑多个设备同步, 免费版也能用得很爽点击此链接注册或者扫描下面的二维码还可以免费获得15天的高级版下面是xmind转移到幕布的教程1.打开xmind文件, 选择导出2.选择导出为FreeMind会得到一个以.mm为后缀的文件3.打开幕布,在新建那选择导入4.选择刚才xmind导出的文件, 打开5.打开完成后, 就成功导入到幕布了只会自动同步到服务器, 然后就可以在各个设备上浏览编辑了6.点击左上角的图标可以以思维导图的方式浏览, 付费用户还可以选择导出等一些操作
思维导图Xmind转移到幕布 幕布这类工具是什么,是可缩进可排序的符号列表大纲工具,类似的有Workflowy,Dynalist和Outliner,将线性逻辑以大纲的形式呈现出来,可以体现层级和先后关系。Xmind这类工具是思维导图,以平面展开的发散图来将逻辑呈现出来。不仅可以体现层级和先后关系,还可以体现层级与层级之间的关系,甚至还有更多花样。从思维导图的层面来看,幕布这类大纲工具是包含于思维导图工具的幕布最强大的还是支持手机电脑多个设备同步, 免费版也能用得很爽点击此链接注册或者扫描下面的二维码还可以免费获得15天的高级版下面是xmind转移到幕布的教程1.打开xmind文件, 选择导出2.选择导出为FreeMind会得到一个以.mm为后缀的文件3.打开幕布,在新建那选择导入4.选择刚才xmind导出的文件, 打开5.打开完成后, 就成功导入到幕布了只会自动同步到服务器, 然后就可以在各个设备上浏览编辑了6.点击左上角的图标可以以思维导图的方式浏览, 付费用户还可以选择导出等一些操作 -
 比Xshell好用国产SSH客户端 FinalShell FinalShell是一体化的的服务器,网络管理软件,不仅是ssh客户端,还是功能强大的开发,运维工具,充分满足开发,运维需求.特色功能: 免费海外服务器远程桌面加速,ssh加速,双边tcp加速,内网穿透.官网: http://www.hostbuf.com/Windows版下载地址: http://www.hostbuf.com/downloads/finalshell_install.exeMac版,Linux版安装及教程: http://www.hostbuf.com/t/1059.html双边TCP加速教程,轻松跑满带宽主要特性:多平台支持Windows,Mac OS X,Linux多标签,批量服务器管理..支持登录Ssh和Windows远程桌面..漂亮的平滑字体显示,内置100多个配色方案..shell,sftp同屏显示,同步切换目录..命令自动提示,智能匹配,输入更快捷,方便..sftp支持,通过各种优化技术,加载更快,切换,打开目录无需等待..服务器网络,性能实时监控,无需安装服务器插件..内置海外服务器加速,加速远程桌面和ssh连接,操作流畅无卡顿..双边加速功能,大幅度提高访问服务器速度..内存,Cpu性能监控,Ping延迟丢包,Trace路由监控..实时硬盘监控..进程管理器..快捷命令面板,可同时显示数十个命令..内置文本编辑器,支持语法高亮,代码折叠,搜索,替换..ssh和远程桌面均支持代理服务器..打包传输,自动压缩解压..免费内网穿透,无需设置路由器,无需公网ip
比Xshell好用国产SSH客户端 FinalShell FinalShell是一体化的的服务器,网络管理软件,不仅是ssh客户端,还是功能强大的开发,运维工具,充分满足开发,运维需求.特色功能: 免费海外服务器远程桌面加速,ssh加速,双边tcp加速,内网穿透.官网: http://www.hostbuf.com/Windows版下载地址: http://www.hostbuf.com/downloads/finalshell_install.exeMac版,Linux版安装及教程: http://www.hostbuf.com/t/1059.html双边TCP加速教程,轻松跑满带宽主要特性:多平台支持Windows,Mac OS X,Linux多标签,批量服务器管理..支持登录Ssh和Windows远程桌面..漂亮的平滑字体显示,内置100多个配色方案..shell,sftp同屏显示,同步切换目录..命令自动提示,智能匹配,输入更快捷,方便..sftp支持,通过各种优化技术,加载更快,切换,打开目录无需等待..服务器网络,性能实时监控,无需安装服务器插件..内置海外服务器加速,加速远程桌面和ssh连接,操作流畅无卡顿..双边加速功能,大幅度提高访问服务器速度..内存,Cpu性能监控,Ping延迟丢包,Trace路由监控..实时硬盘监控..进程管理器..快捷命令面板,可同时显示数十个命令..内置文本编辑器,支持语法高亮,代码折叠,搜索,替换..ssh和远程桌面均支持代理服务器..打包传输,自动压缩解压..免费内网穿透,无需设置路由器,无需公网ip -
 Snipaste 屏幕截图软件超级利器 原贴 https://www.v2ex.com/t/295433Snipaste 是一款开发了三年精心打磨出来、简单易用却又强大到让人惊叹的免费屏幕截图软件!Snipaste 名字拆分开来是「截图+贴图」的意思,它并不仅是个普通的截屏软件那么简单。截图:贴图,即是使图片成为一个窗口并置顶显示:贴图窗口可以旋转、缩放、半透明、鼠标穿透:以上功能也许并不新奇,但 Snipaste 还有很多特别的地方。精确控制截图范围:截图记录回放:是的,不只是回放全屏的截图,之前截图中的画图过程也能重现。取色(不只是显示取色框,能复制当前像素点的 RGB 值):取色之后,还能把颜色贴出来(同时可得到各种颜色格式的转换):普通的纯文本,可以转换成图片:HTML 格式的文本,也可以:配合支持 HTML 格式复制的代码编辑器食用更佳:图片编辑功能不止在截图时可用,贴图窗口亦可:有马克笔、马赛克、高斯模糊、橡皮擦功能:文字可旋转:当然,截图和贴图还可以结合得更紧密。截图后复制到剪贴板里的图片,贴出来可以就在原来截图的位置:也可以一步到位:还有炫酷一点的,在贴图窗口播放 GIF :不喜欢默认的蓝色界面也没关系,主题色任你选,通知栏图标也随你定制:换个截图遮罩的颜色:以上即是对基本功能的介绍,心动了吗,官网在这里:snipaste.com绿色,无须安装。另外还有很多隐藏特性,看看你是否能发现。(以上动图使用 LICEcap 制作,按键显示为 KeyCastOW)关于安全Snipaste 保证:无广告不写注册表不会往除程序主目录和 startup (启动) 文件夹之外的其他地方写入任何文件不上传任何数据现阶段也不会下载任何数据,但以后要加上自动更新功能。有些同学可能会问了,既然现在不需要任何网络连接,为什么程序包里还有一个 Qt5Network.dll ?好问题!这个模块是因为用了 SingleApplication 的代码,它使用 QLocalSocket 和 QLocalServer 来实现防止程序多开。防止多开的主要考虑是,多开的情况下,有一些程序逻辑就不好处理了。对于普通用户,也没有多开 Snipaste 的必要。QQ 截图?看到上面第一张图,你可能想到了 QQ 截图。但事实上, Snipaste 的截图和 QQ 截图最大的相同点就两个:在截图退出之前就编辑图片两段式的工具条好吧,我也承认,它们就是 QQ 截图的最大特点。其实,我只要把工具条的样式改一改,也许就不像 QQ 截图了,但我想了很多方案,还是觉得这两段式的工具条比较合理……不过,真要细究起来,如果说 Snipaste 的截图和 QQ 截图相同 /相似的地方有 5 点,那我可以列出它们 15 点不同的地方,这还是保守的说法。比如, QQ 截图只能自动选取到窗口区域,而 Snipaste 可以高效地自动选取按钮、文字等界面元素。注:对 Chrome 窗口进行元素选取需在 chrome://accessibility/ 打开 Global accessibility mode , Firefox 则无需额外设置。比如, QQ 截图在你画了图之后就不再允许改变截图区域了, Snipaste 可以。比如,在 QQ 截图里要改变截图区域,需要把鼠标放在截图区域的边界上, Snipaste 不用:比如, QQ 截图在你确定了截图区域之后,取色框就不再显示了,而 Snipaste 随时都可以唤出取色框。比如,在 QQ 截图的取色框里,是没有显示截图边界的,这就使得你没法精确地确定截图边界,而 Snipaste 可以,并且可以用键盘像素级地控制截图区域。还有很多很多细节,不再多说,如果它正好切中了你的需求,我很荣幸。但也会有人说,我并不需要那些特性啊,比如截图的时候自动选取界面元素就很烦人,没问题, Snipaste 提供了开关。当然,如果还有你认为需要改进的地方,不管是多么小的细节,请告诉我,让我们把 Snipaste 变得更好。三年开发背后的故事你可能会觉得,以上的功能看起来也没什么难度嘛,为什么开发了三年?嘛,这个,说好听点,我只是利用业余时间在开发,说不好听的,因为拖延症,毕竟开发它没人给我 deadline ……不过说真的,独立开发一个软件真的不是想象中那么容易。抛开写代码不说(看起来简单的功能,实现也许很艰难),还需要考虑设计、交互、产品定位等等,有时候应不应该实现某个功能,应不应该加某个选项,都能纠结好几天……设计也许是程序员独立开发作品最头疼的了。 Snipaste 的画图工具条上的图标有的是免费的(IcoMoon, Icons8),有的是我在免费图标的基础上修改的,有的是完全自己用 Inkscape 画的,虽然也没几个,但其实费了我不少时日…… app 图标也是自己设计,用 Inkscape 画的,自己想了十几个稿然后推翻,主要考虑是要和软件的功能相关,以及放在通知栏里好看、显眼。现在这个设计的含义是,十字代表截图(取色框里就有个十字),书签图案表示将截图收藏起来(贴回到屏幕上)。说起来,三年前这个软件其实并不是截图软件,当时只有贴图功能,就是把一些图片放在桌面置顶显示,当做备忘,后来加上半透明显示,这样可以前后对比图片。 后来是觉得如果能把截图贴在原来截图的位置应该挺好玩的,以及不想为了截图而去开 QQ ,以及自己对截图有各种奇怪的需求,而 QQ 截图无法满足我,我也不能要求 QQ 截图听到我的声音、为我而改变,所以才把截图功能给实现了。所以,你大概看出来了,这就是一个我自用的软件。事实上,这三年来,用过这款软件的人也就十来个吧,好朋友、师兄姐、家里人,还有我姐的同事……他们都给我提了不少意见,非常感谢他们。也大概因为是自用,所以软件写出来之后一直都没有很大的信心和动力把它公开发布。但怎么说也自用了两年多了,平时遇到的 bug 基本都修复了,功能也在不断改进,所以现在质量还是有保证的。 而且,不同于腾讯的 QQ 截图, Snipaste 的开发者只有我一个,如果你有什么需求,我还是很可能帮你实现一下的。另外,我还要重申一下,虽然截图很好用(……),但是这软件的本体真的是贴图,活用它,将能够大大提高你的生产力。特别是程序员和设计师,希望你们能体会到它的妙处(特别特别适合多屏用户!)。关于后续开发我接下来几个月都没什么时间(论文压力 + 校招),每天能花在 Snipaste 的时间很有限,不过你们提的意见都会被听到,容易改的我会马上改,不好改但严重影响使用的也会马上改,其他的就只能先记录着了。Windows 版目前在 Win 10 和 Win 7 上测试过, Win 8 应该也没问题, xp 就不太清楚了,还请用这些系统的用户反馈一下。Mac 版因为是用 Qt 写的,所以跨平台并不是问题(其实平台相关的代码也不少)。之前有几个旧版已经在 Mac 上编译过了,但运行起来多少都存在一些问题,所以还是需要一些时间才能出 Mac 版。Linux 版Mac 版之后我会出一个 Linux 版,但要等上更长的一段时间,因为还未尝试过在 Linux 上编译它。最后Sniapste 完全免费,无任何功能限制。Snipaste 易于使用,在官网首页了解一下基本的快捷键即可。另有一些隐藏特性可帮助你进一步提升效率,关于这些我正在整理,几天后更新到网站上。Snipaste 提供了丰富的个性化选项,每一个选项鼠标悬停后都有解释,请随意把玩(默认设置里除了开机启动没勾,其他都是我自己在用的设置,所以不愿折腾也没关系)。如果你只需要截图功能(我表示很遗憾),取消贴图的快捷键即可,你将不会为贴图这个功能付出任何额外的代价。这是我第一个公开发布的软件,没什么经验,设计、网站搭建、网站文案都是业余的,不足之处欢迎大家批评指正。目前英文网页的下载链接是 Bitbucket 的,原因是直链、有下载次数统计,但朋友反应有些地区下载极慢,所以把中文网页的下载链接换成了阿里云的,两者的文件是一样的。但不知道有什么更好的方案?
Snipaste 屏幕截图软件超级利器 原贴 https://www.v2ex.com/t/295433Snipaste 是一款开发了三年精心打磨出来、简单易用却又强大到让人惊叹的免费屏幕截图软件!Snipaste 名字拆分开来是「截图+贴图」的意思,它并不仅是个普通的截屏软件那么简单。截图:贴图,即是使图片成为一个窗口并置顶显示:贴图窗口可以旋转、缩放、半透明、鼠标穿透:以上功能也许并不新奇,但 Snipaste 还有很多特别的地方。精确控制截图范围:截图记录回放:是的,不只是回放全屏的截图,之前截图中的画图过程也能重现。取色(不只是显示取色框,能复制当前像素点的 RGB 值):取色之后,还能把颜色贴出来(同时可得到各种颜色格式的转换):普通的纯文本,可以转换成图片:HTML 格式的文本,也可以:配合支持 HTML 格式复制的代码编辑器食用更佳:图片编辑功能不止在截图时可用,贴图窗口亦可:有马克笔、马赛克、高斯模糊、橡皮擦功能:文字可旋转:当然,截图和贴图还可以结合得更紧密。截图后复制到剪贴板里的图片,贴出来可以就在原来截图的位置:也可以一步到位:还有炫酷一点的,在贴图窗口播放 GIF :不喜欢默认的蓝色界面也没关系,主题色任你选,通知栏图标也随你定制:换个截图遮罩的颜色:以上即是对基本功能的介绍,心动了吗,官网在这里:snipaste.com绿色,无须安装。另外还有很多隐藏特性,看看你是否能发现。(以上动图使用 LICEcap 制作,按键显示为 KeyCastOW)关于安全Snipaste 保证:无广告不写注册表不会往除程序主目录和 startup (启动) 文件夹之外的其他地方写入任何文件不上传任何数据现阶段也不会下载任何数据,但以后要加上自动更新功能。有些同学可能会问了,既然现在不需要任何网络连接,为什么程序包里还有一个 Qt5Network.dll ?好问题!这个模块是因为用了 SingleApplication 的代码,它使用 QLocalSocket 和 QLocalServer 来实现防止程序多开。防止多开的主要考虑是,多开的情况下,有一些程序逻辑就不好处理了。对于普通用户,也没有多开 Snipaste 的必要。QQ 截图?看到上面第一张图,你可能想到了 QQ 截图。但事实上, Snipaste 的截图和 QQ 截图最大的相同点就两个:在截图退出之前就编辑图片两段式的工具条好吧,我也承认,它们就是 QQ 截图的最大特点。其实,我只要把工具条的样式改一改,也许就不像 QQ 截图了,但我想了很多方案,还是觉得这两段式的工具条比较合理……不过,真要细究起来,如果说 Snipaste 的截图和 QQ 截图相同 /相似的地方有 5 点,那我可以列出它们 15 点不同的地方,这还是保守的说法。比如, QQ 截图只能自动选取到窗口区域,而 Snipaste 可以高效地自动选取按钮、文字等界面元素。注:对 Chrome 窗口进行元素选取需在 chrome://accessibility/ 打开 Global accessibility mode , Firefox 则无需额外设置。比如, QQ 截图在你画了图之后就不再允许改变截图区域了, Snipaste 可以。比如,在 QQ 截图里要改变截图区域,需要把鼠标放在截图区域的边界上, Snipaste 不用:比如, QQ 截图在你确定了截图区域之后,取色框就不再显示了,而 Snipaste 随时都可以唤出取色框。比如,在 QQ 截图的取色框里,是没有显示截图边界的,这就使得你没法精确地确定截图边界,而 Snipaste 可以,并且可以用键盘像素级地控制截图区域。还有很多很多细节,不再多说,如果它正好切中了你的需求,我很荣幸。但也会有人说,我并不需要那些特性啊,比如截图的时候自动选取界面元素就很烦人,没问题, Snipaste 提供了开关。当然,如果还有你认为需要改进的地方,不管是多么小的细节,请告诉我,让我们把 Snipaste 变得更好。三年开发背后的故事你可能会觉得,以上的功能看起来也没什么难度嘛,为什么开发了三年?嘛,这个,说好听点,我只是利用业余时间在开发,说不好听的,因为拖延症,毕竟开发它没人给我 deadline ……不过说真的,独立开发一个软件真的不是想象中那么容易。抛开写代码不说(看起来简单的功能,实现也许很艰难),还需要考虑设计、交互、产品定位等等,有时候应不应该实现某个功能,应不应该加某个选项,都能纠结好几天……设计也许是程序员独立开发作品最头疼的了。 Snipaste 的画图工具条上的图标有的是免费的(IcoMoon, Icons8),有的是我在免费图标的基础上修改的,有的是完全自己用 Inkscape 画的,虽然也没几个,但其实费了我不少时日…… app 图标也是自己设计,用 Inkscape 画的,自己想了十几个稿然后推翻,主要考虑是要和软件的功能相关,以及放在通知栏里好看、显眼。现在这个设计的含义是,十字代表截图(取色框里就有个十字),书签图案表示将截图收藏起来(贴回到屏幕上)。说起来,三年前这个软件其实并不是截图软件,当时只有贴图功能,就是把一些图片放在桌面置顶显示,当做备忘,后来加上半透明显示,这样可以前后对比图片。 后来是觉得如果能把截图贴在原来截图的位置应该挺好玩的,以及不想为了截图而去开 QQ ,以及自己对截图有各种奇怪的需求,而 QQ 截图无法满足我,我也不能要求 QQ 截图听到我的声音、为我而改变,所以才把截图功能给实现了。所以,你大概看出来了,这就是一个我自用的软件。事实上,这三年来,用过这款软件的人也就十来个吧,好朋友、师兄姐、家里人,还有我姐的同事……他们都给我提了不少意见,非常感谢他们。也大概因为是自用,所以软件写出来之后一直都没有很大的信心和动力把它公开发布。但怎么说也自用了两年多了,平时遇到的 bug 基本都修复了,功能也在不断改进,所以现在质量还是有保证的。 而且,不同于腾讯的 QQ 截图, Snipaste 的开发者只有我一个,如果你有什么需求,我还是很可能帮你实现一下的。另外,我还要重申一下,虽然截图很好用(……),但是这软件的本体真的是贴图,活用它,将能够大大提高你的生产力。特别是程序员和设计师,希望你们能体会到它的妙处(特别特别适合多屏用户!)。关于后续开发我接下来几个月都没什么时间(论文压力 + 校招),每天能花在 Snipaste 的时间很有限,不过你们提的意见都会被听到,容易改的我会马上改,不好改但严重影响使用的也会马上改,其他的就只能先记录着了。Windows 版目前在 Win 10 和 Win 7 上测试过, Win 8 应该也没问题, xp 就不太清楚了,还请用这些系统的用户反馈一下。Mac 版因为是用 Qt 写的,所以跨平台并不是问题(其实平台相关的代码也不少)。之前有几个旧版已经在 Mac 上编译过了,但运行起来多少都存在一些问题,所以还是需要一些时间才能出 Mac 版。Linux 版Mac 版之后我会出一个 Linux 版,但要等上更长的一段时间,因为还未尝试过在 Linux 上编译它。最后Sniapste 完全免费,无任何功能限制。Snipaste 易于使用,在官网首页了解一下基本的快捷键即可。另有一些隐藏特性可帮助你进一步提升效率,关于这些我正在整理,几天后更新到网站上。Snipaste 提供了丰富的个性化选项,每一个选项鼠标悬停后都有解释,请随意把玩(默认设置里除了开机启动没勾,其他都是我自己在用的设置,所以不愿折腾也没关系)。如果你只需要截图功能(我表示很遗憾),取消贴图的快捷键即可,你将不会为贴图这个功能付出任何额外的代价。这是我第一个公开发布的软件,没什么经验,设计、网站搭建、网站文案都是业余的,不足之处欢迎大家批评指正。目前英文网页的下载链接是 Bitbucket 的,原因是直链、有下载次数统计,但朋友反应有些地区下载极慢,所以把中文网页的下载链接换成了阿里云的,两者的文件是一样的。但不知道有什么更好的方案? -
 PicGo:好用的跨平台图床神器 作者介绍:作为一个比较常用 Markdown 写文章、博客的人,在 Markdown 里插入图片对我而言一直一个比较繁琐的活。以前每周写电影推荐的时候,我要在 Markdown 里插入一张电影海报,我需要如下的操作:打开豆瓣的网站,选一张满意的海报,下载;打开七牛的网站,登录,点点点,找到上传,上传;关闭上传窗口,找到地址,复制地址,再关闭七牛;粘贴到 Markdown 里。每次都需要繁琐的打开网页进行一些必要而枯燥的操作。这样很麻烦。在用过 Mac 上一款很不错的小工具应用 iPic 后我非常喜欢它的简洁操作。不过它免费版本并不支持七牛图床。所以我就想着,能不能自己写一个类似的工具呢?结合自己的使用习惯再顺便加点功能。于是我就开始自己的图片上传工具的开发了。它叫做PicGo。功能展示打开详细窗口右键点击menubar图标可以找到打开详细窗口的菜单。基本操作预览上传区上传区支持拖拽上传或者点击区域打开文件夹上传相册区支持查看你上传成功的所有图片。点击图片可以预览。点击图片下面的图标可以复制链接或者删除图片(只是删除本地数据,使其不在相册区里出现)支持编辑相册的图片信息(v1.5)有些时候可能上传的图片的url事后需要更改,比如修改http到https,比如加上一些操作后缀(例:七牛图床支持的?imgslim)等等。PicGo本次的更新也让你能够更方便地管理你的图片库。微博图床上传的图片不会出现在你的微博相册里。可以选择链接的图片质量,这样在复制到剪贴板里的图片将会对应修改成对应的链接地址。设置你的微博图床可以选择两种模式:只需填写你的微博用户名密码即可。缺点:上传速度会慢(尤其windows平台),因为要经过很多层验证。并且如果出现需要验证码的情况无法解决。只需Cookie上传(PicGo v1.3.2及以上版本支持)。切换成cookie模式。然后先登录微博(必须先登录),之后打开minipublish页面,如果你是mac用户,使用command+alt+i,如果你是windows用户,使用F12打开控制台,选择Network标签栏。然后刷新一下页面,找到Network里的minipublish一项,再找到minipublish右侧的Cookie一项,把Cookie冒号后的值全部复制(不要把Cookie:这个也复制了)然后填入PicGo里的Cookie一栏。这样就行了。七牛图床对应的密钥信息需要到七牛自己的控制台里找到。其中需要注意的是,自己的存储空间的区域需要确定:设定上传地址是指七牛云自动分配给你的网址,或者是你自己绑定的域名(注意要加http://或者https://):网址后缀通常是你用到了七牛的图片处理工具的时候会用到的一些处理参数。腾讯云COS从PicGo v1.5版本开始,支持COSv4和v5版本。V4版本说明v4版本是这个:需要登录腾讯云控制台。打开密钥管理按照对应的提示找到自己的APPID、SecretId、SecretKey。存储的空间名是你的bucket名字。存储的区域需要额外注意,请到bucket列表里打开需要上传的bucket空间,然后如图可以看到对应的区域以及区域代码,比如我的是tj:对应的区域代码如下:如果你想把图片上传到你的bucket空间的某个文件夹下,则需要在PicGo里的指定存储路径里加上你的文件夹路径。比如temp/(注意一定要加/)V5版本说明1. 获取你的APPID、SecretId和SecretKey访问:https://console.cloud.tencent.com/cam/capi2. 获取bucket名以及存储区域代号访问:https://console.cloud.tencent.com/cos5/bucket创建一个存储桶。然后找到你的存储桶名和存储区域代号:v5版本的存储桶名称格式是bucket-appId,类似于xxxx-12312313。存储区域代码和v4版本的也有所区别,v5版本的如我的是ap-beijing,别复制错了。3. 选择v5版本并点击确定然后记得点击设为默认图床,这样上传才会默认走的是腾讯云COS。又拍云存储空间名即为你的服务名,加速域名即为你又拍云分配给你的域名或者是你自己绑定的域名。请注意,加速域名需要加http://或https://。操作员即为你自己为该存储空间设定的操作员名,密码即为对应的密码。网址后缀为你针对图片进行的一些处理参数。由于又拍云官方没有对云存储有一个直观的控制面板,所以推荐可以采用第三方web面板来查看和操作:又拍云存储Web版操作工具GitHub图床1. 首先你得有一个GitHub账号。注册GitHub就不用我多言。2. 新建一个仓库记下你取的仓库名。3. 生成一个token用于PicGo操作你的仓库:访问:https://github.com/settings/tokens然后点击Generate new token。把repo的勾打上即可。然后翻到页面最底部,点击Generate token的绿色按钮生成token。注意:这个token生成后只会显示一次!你要把这个token复制一下存到其他地方以备以后要用。4. 配置PicGo注意:仓库名的格式是用户名/仓库,比如我创建了一个叫做test的仓库,在PicGo里我要设定的仓库名就是Molunerfinn/test。一般我们选择master分支即可。然后记得点击确定以生效,然后可以点击设为默认图床来确保上传的图床是GitHub。至此配置完毕,已经可以使用了。当你上传的时候,你会发现你的仓库里也会增加新的图片了:阿里云OSS首先先在阿里云OSS的控制台里找到你的accessKeyId和accessKeySecret: 创建一个bucket后,存储空间名即为bucket:确认你的存储区域的代码:也可以在bucket页面找到:如上图,存储区域就是oss-cn-beijing存储路径比如img/的话,上传的图片会默认放在OSS的img文件夹下。注意存储路径一定要以/结尾!存储路径是可选的,如果不需要请留空。Imgur登录Imgur后,在此处生成你的ClientId,记得选第二项,不需要callbackurl的。于是你可以拿到你的clientId:注意:imgur貌似对中国大陆的IP和请求做出了限制,所以如果clientId没错的情况下无法上传图片的时候,可以考虑配置代理设置。默认只支持HTTP代理。如果觉得设置麻烦的可以考虑使用SM.MS图床。PicGo设置自定义快捷键PicGo v1.4.0版本开始支持自定义快捷键(默认快捷键是Cmd+Shift+P【Mac】或者Ctrl+Shift+P【Windows】),点击侧边栏PicGo设置选中修改快捷键:在打开的dialog里,点击input框,然后按下你想要的快捷键(也可以是组合键)。然后点击确定保存(否则不生效!)自定义链接格式PicGo预置的有四种链接格式:Markdown`HTML\URL\UBB。如果你都不喜欢,想要自定义链接格式,可以选择Custom,然后在PicGo设置里点击自定义链接格式`,然后你可以配置自己想要的复制的链接格式。开关更新助手PicGo每次启动的时候会去检查最新版本。如果当前版本低于最新版本会提示你更新。如果你不想接到这条消息,那么可以在PicGo设置里把打开更新助手这个选项关闭。推荐大家打开这个开关,新的版本通常会修复bug已经加入新的功能,让PicGo更好用~开机自启选择是否开机自启动。上传前重命名如果你想在图片上传前能够有机会改动你的图片名,那么可以选择开启图片上传前重命名:之后你在上传的时候就会弹出一个小窗口让你重命名文件。如果你不想重命名,点击确定、取消或者直接关闭这个窗口都是可以的。如果你想要重命名就在输入框里输入想要更改的名字,然后点击确定即可。另外这个特性也支持批量上传,如下:选择想要显示的图床很多时候你并不会使用上PicGo给你提供的全部的图床。所以为了精简显示你可以只选择你想要的图床来显示,这样侧边栏也就不会出现滚动条了。不过需要注意的是,这个仅仅是显示/隐藏而并不是剔除相应的功能。假如你隐藏了七牛云,你依然是可以通过七牛云来上传图片的。上传提示打开之后会在每次上传图片的时候弹出提示框提示正在上传自动时间戳命名开启之后会自动将上传的文件名替换成时间戳: 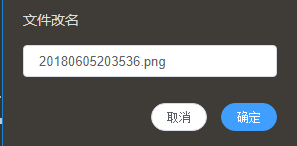检查更新用以主动发起更新检查。
PicGo:好用的跨平台图床神器 作者介绍:作为一个比较常用 Markdown 写文章、博客的人,在 Markdown 里插入图片对我而言一直一个比较繁琐的活。以前每周写电影推荐的时候,我要在 Markdown 里插入一张电影海报,我需要如下的操作:打开豆瓣的网站,选一张满意的海报,下载;打开七牛的网站,登录,点点点,找到上传,上传;关闭上传窗口,找到地址,复制地址,再关闭七牛;粘贴到 Markdown 里。每次都需要繁琐的打开网页进行一些必要而枯燥的操作。这样很麻烦。在用过 Mac 上一款很不错的小工具应用 iPic 后我非常喜欢它的简洁操作。不过它免费版本并不支持七牛图床。所以我就想着,能不能自己写一个类似的工具呢?结合自己的使用习惯再顺便加点功能。于是我就开始自己的图片上传工具的开发了。它叫做PicGo。功能展示打开详细窗口右键点击menubar图标可以找到打开详细窗口的菜单。基本操作预览上传区上传区支持拖拽上传或者点击区域打开文件夹上传相册区支持查看你上传成功的所有图片。点击图片可以预览。点击图片下面的图标可以复制链接或者删除图片(只是删除本地数据,使其不在相册区里出现)支持编辑相册的图片信息(v1.5)有些时候可能上传的图片的url事后需要更改,比如修改http到https,比如加上一些操作后缀(例:七牛图床支持的?imgslim)等等。PicGo本次的更新也让你能够更方便地管理你的图片库。微博图床上传的图片不会出现在你的微博相册里。可以选择链接的图片质量,这样在复制到剪贴板里的图片将会对应修改成对应的链接地址。设置你的微博图床可以选择两种模式:只需填写你的微博用户名密码即可。缺点:上传速度会慢(尤其windows平台),因为要经过很多层验证。并且如果出现需要验证码的情况无法解决。只需Cookie上传(PicGo v1.3.2及以上版本支持)。切换成cookie模式。然后先登录微博(必须先登录),之后打开minipublish页面,如果你是mac用户,使用command+alt+i,如果你是windows用户,使用F12打开控制台,选择Network标签栏。然后刷新一下页面,找到Network里的minipublish一项,再找到minipublish右侧的Cookie一项,把Cookie冒号后的值全部复制(不要把Cookie:这个也复制了)然后填入PicGo里的Cookie一栏。这样就行了。七牛图床对应的密钥信息需要到七牛自己的控制台里找到。其中需要注意的是,自己的存储空间的区域需要确定:设定上传地址是指七牛云自动分配给你的网址,或者是你自己绑定的域名(注意要加http://或者https://):网址后缀通常是你用到了七牛的图片处理工具的时候会用到的一些处理参数。腾讯云COS从PicGo v1.5版本开始,支持COSv4和v5版本。V4版本说明v4版本是这个:需要登录腾讯云控制台。打开密钥管理按照对应的提示找到自己的APPID、SecretId、SecretKey。存储的空间名是你的bucket名字。存储的区域需要额外注意,请到bucket列表里打开需要上传的bucket空间,然后如图可以看到对应的区域以及区域代码,比如我的是tj:对应的区域代码如下:如果你想把图片上传到你的bucket空间的某个文件夹下,则需要在PicGo里的指定存储路径里加上你的文件夹路径。比如temp/(注意一定要加/)V5版本说明1. 获取你的APPID、SecretId和SecretKey访问:https://console.cloud.tencent.com/cam/capi2. 获取bucket名以及存储区域代号访问:https://console.cloud.tencent.com/cos5/bucket创建一个存储桶。然后找到你的存储桶名和存储区域代号:v5版本的存储桶名称格式是bucket-appId,类似于xxxx-12312313。存储区域代码和v4版本的也有所区别,v5版本的如我的是ap-beijing,别复制错了。3. 选择v5版本并点击确定然后记得点击设为默认图床,这样上传才会默认走的是腾讯云COS。又拍云存储空间名即为你的服务名,加速域名即为你又拍云分配给你的域名或者是你自己绑定的域名。请注意,加速域名需要加http://或https://。操作员即为你自己为该存储空间设定的操作员名,密码即为对应的密码。网址后缀为你针对图片进行的一些处理参数。由于又拍云官方没有对云存储有一个直观的控制面板,所以推荐可以采用第三方web面板来查看和操作:又拍云存储Web版操作工具GitHub图床1. 首先你得有一个GitHub账号。注册GitHub就不用我多言。2. 新建一个仓库记下你取的仓库名。3. 生成一个token用于PicGo操作你的仓库:访问:https://github.com/settings/tokens然后点击Generate new token。把repo的勾打上即可。然后翻到页面最底部,点击Generate token的绿色按钮生成token。注意:这个token生成后只会显示一次!你要把这个token复制一下存到其他地方以备以后要用。4. 配置PicGo注意:仓库名的格式是用户名/仓库,比如我创建了一个叫做test的仓库,在PicGo里我要设定的仓库名就是Molunerfinn/test。一般我们选择master分支即可。然后记得点击确定以生效,然后可以点击设为默认图床来确保上传的图床是GitHub。至此配置完毕,已经可以使用了。当你上传的时候,你会发现你的仓库里也会增加新的图片了:阿里云OSS首先先在阿里云OSS的控制台里找到你的accessKeyId和accessKeySecret: 创建一个bucket后,存储空间名即为bucket:确认你的存储区域的代码:也可以在bucket页面找到:如上图,存储区域就是oss-cn-beijing存储路径比如img/的话,上传的图片会默认放在OSS的img文件夹下。注意存储路径一定要以/结尾!存储路径是可选的,如果不需要请留空。Imgur登录Imgur后,在此处生成你的ClientId,记得选第二项,不需要callbackurl的。于是你可以拿到你的clientId:注意:imgur貌似对中国大陆的IP和请求做出了限制,所以如果clientId没错的情况下无法上传图片的时候,可以考虑配置代理设置。默认只支持HTTP代理。如果觉得设置麻烦的可以考虑使用SM.MS图床。PicGo设置自定义快捷键PicGo v1.4.0版本开始支持自定义快捷键(默认快捷键是Cmd+Shift+P【Mac】或者Ctrl+Shift+P【Windows】),点击侧边栏PicGo设置选中修改快捷键:在打开的dialog里,点击input框,然后按下你想要的快捷键(也可以是组合键)。然后点击确定保存(否则不生效!)自定义链接格式PicGo预置的有四种链接格式:Markdown`HTML\URL\UBB。如果你都不喜欢,想要自定义链接格式,可以选择Custom,然后在PicGo设置里点击自定义链接格式`,然后你可以配置自己想要的复制的链接格式。开关更新助手PicGo每次启动的时候会去检查最新版本。如果当前版本低于最新版本会提示你更新。如果你不想接到这条消息,那么可以在PicGo设置里把打开更新助手这个选项关闭。推荐大家打开这个开关,新的版本通常会修复bug已经加入新的功能,让PicGo更好用~开机自启选择是否开机自启动。上传前重命名如果你想在图片上传前能够有机会改动你的图片名,那么可以选择开启图片上传前重命名:之后你在上传的时候就会弹出一个小窗口让你重命名文件。如果你不想重命名,点击确定、取消或者直接关闭这个窗口都是可以的。如果你想要重命名就在输入框里输入想要更改的名字,然后点击确定即可。另外这个特性也支持批量上传,如下:选择想要显示的图床很多时候你并不会使用上PicGo给你提供的全部的图床。所以为了精简显示你可以只选择你想要的图床来显示,这样侧边栏也就不会出现滚动条了。不过需要注意的是,这个仅仅是显示/隐藏而并不是剔除相应的功能。假如你隐藏了七牛云,你依然是可以通过七牛云来上传图片的。上传提示打开之后会在每次上传图片的时候弹出提示框提示正在上传自动时间戳命名开启之后会自动将上传的文件名替换成时间戳: 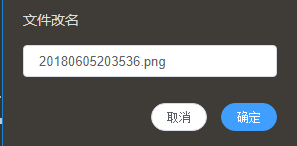检查更新用以主动发起更新检查。 -
 Typora:简洁好用跨平台的MarkDown编辑器 Typora:简洁好用跨平台的MarkDown编辑器用过几个markdown编辑器都不怎么顺手, 看到 Typora让我惊艳的一番. 渲染速度好快, 自带中文支持, windows/linux/mac都支持, 最重要的是还是免费的!!作为一款合格的 Markdown 编辑器,Typora 支持图片、列表、表格、代码、公式、目录等功能,并且有多种主题模板,默认主题依旧来自 Github… 确定也是有的:字数很多的时候会卡, 可以使用分文件的形式解决导出为html和pdf不是很完美,不过这个可以用别的导出工具解决除了这两个缺点简直就是我用过最好用的markdown编辑器了
Typora:简洁好用跨平台的MarkDown编辑器 Typora:简洁好用跨平台的MarkDown编辑器用过几个markdown编辑器都不怎么顺手, 看到 Typora让我惊艳的一番. 渲染速度好快, 自带中文支持, windows/linux/mac都支持, 最重要的是还是免费的!!作为一款合格的 Markdown 编辑器,Typora 支持图片、列表、表格、代码、公式、目录等功能,并且有多种主题模板,默认主题依旧来自 Github… 确定也是有的:字数很多的时候会卡, 可以使用分文件的形式解决导出为html和pdf不是很完美,不过这个可以用别的导出工具解决除了这两个缺点简直就是我用过最好用的markdown编辑器了 -
 常用SQL免安装绿色版HaoSQL 简介本程序的目的只有一个:将数据库的安装过程简单化、傻瓜化。 免安装绿色版,大小只有10M左右,解压即可,纯绿色的,启动只需一键。 带控制面板,带SQL管理工具。支持服务非服务两种模式启动。 支持数据库:MongoDB、MySQL、PostgreSQL、MSSQL2008、MSSQL2000、Firebird、MariaDB。使用安装方法下载解压启动各数据库默认密码: MySQL 默认用户 root 密码 haosql MariaDB 默认用户 root 密码 haosql MSSQL 默认用户 sa 密码 haosql MongoDB 默认用户 haosql 密码 haosql PostgreSQL 默认用户 postgres 密码 haosql Firebird 默认用户 SYSDBA 密码 masterkey 官方下载网址:http://www.haosql.com/ MariaDB 10.2.7 7M http://pic.guoxuedashi.com/HaoSQL/MariaDB-HaoSQL.zip MySQL 5.5.30 5M http://pic.guoxuedashi.com/HaoSQL/MySQL5.5-HaoSQL.zip MySQL 5.5.30 5.7.19(不支持XP) http://pic.guoxuedashi.com/HaoSQL/MySQL5.7-HaoSQL.zip MSSQL2008 2008R2 sp3 28M http://pic.guoxuedashi.com/HaoSQL/MSSQL2008-HaoSQL.zip MSSQL2000 2000 sp4 18M 企业版下载 http://pic.guoxuedashi.com/HaoSQL/MSSQL2000-HaoSQL2.zip MSSQL2000 2000 sp4 18M 个人版下载 http://pic.guoxuedashi.com/HaoSQL/MSSQL2000-HaoSQL.zip MongoDB 2.6.7 http://pic.guoxuedashi.com/HaoSQL/MongoDB-HaoSQL.zip MongoDB 3.5.12(不支持XP) http://pic.guoxuedashi.com/HaoSQL/MongoDB3.5-HaoSQL.zip PostgreSQL 9.3.5 http://pic.guoxuedashi.com/HaoSQL/PostgreSQL-HaoSQL.zip PostgreSQL 9.6.5 (64位) http://pic.guoxuedashi.com/HaoSQL/PostgreSQL9.6x64-HaoSQL.zip PostgreSQL 10.0.1 (64位) 10M http://pic.guoxuedashi.com/HaoSQL/PostgreSQL10.0_x64-HaoSQ.zip Firebird 2.5.3 http://pic.guoxuedashi.com/HaoSQL/Firebird-HaoSQL.zip Firebird 3.0.2 http://pic.guoxuedashi.com/HaoSQL/Firebird3-HaoSQL.zip 官方下载网址:http://www.haosql.com/
常用SQL免安装绿色版HaoSQL 简介本程序的目的只有一个:将数据库的安装过程简单化、傻瓜化。 免安装绿色版,大小只有10M左右,解压即可,纯绿色的,启动只需一键。 带控制面板,带SQL管理工具。支持服务非服务两种模式启动。 支持数据库:MongoDB、MySQL、PostgreSQL、MSSQL2008、MSSQL2000、Firebird、MariaDB。使用安装方法下载解压启动各数据库默认密码: MySQL 默认用户 root 密码 haosql MariaDB 默认用户 root 密码 haosql MSSQL 默认用户 sa 密码 haosql MongoDB 默认用户 haosql 密码 haosql PostgreSQL 默认用户 postgres 密码 haosql Firebird 默认用户 SYSDBA 密码 masterkey 官方下载网址:http://www.haosql.com/ MariaDB 10.2.7 7M http://pic.guoxuedashi.com/HaoSQL/MariaDB-HaoSQL.zip MySQL 5.5.30 5M http://pic.guoxuedashi.com/HaoSQL/MySQL5.5-HaoSQL.zip MySQL 5.5.30 5.7.19(不支持XP) http://pic.guoxuedashi.com/HaoSQL/MySQL5.7-HaoSQL.zip MSSQL2008 2008R2 sp3 28M http://pic.guoxuedashi.com/HaoSQL/MSSQL2008-HaoSQL.zip MSSQL2000 2000 sp4 18M 企业版下载 http://pic.guoxuedashi.com/HaoSQL/MSSQL2000-HaoSQL2.zip MSSQL2000 2000 sp4 18M 个人版下载 http://pic.guoxuedashi.com/HaoSQL/MSSQL2000-HaoSQL.zip MongoDB 2.6.7 http://pic.guoxuedashi.com/HaoSQL/MongoDB-HaoSQL.zip MongoDB 3.5.12(不支持XP) http://pic.guoxuedashi.com/HaoSQL/MongoDB3.5-HaoSQL.zip PostgreSQL 9.3.5 http://pic.guoxuedashi.com/HaoSQL/PostgreSQL-HaoSQL.zip PostgreSQL 9.6.5 (64位) http://pic.guoxuedashi.com/HaoSQL/PostgreSQL9.6x64-HaoSQL.zip PostgreSQL 10.0.1 (64位) 10M http://pic.guoxuedashi.com/HaoSQL/PostgreSQL10.0_x64-HaoSQ.zip Firebird 2.5.3 http://pic.guoxuedashi.com/HaoSQL/Firebird-HaoSQL.zip Firebird 3.0.2 http://pic.guoxuedashi.com/HaoSQL/Firebird3-HaoSQL.zip 官方下载网址:http://www.haosql.com/ -
 Typora快捷键 Typora快捷键 无序列表:输入-之后输入空格 有序列表:输入数字+“.”之后输入空格 任务列表:-[空格]空格 文字 标题:ctrl+数字 表格:ctrl+t 生成目录:[TOC]按回车 选中一整行:ctrl+l 选中单词:ctrl+d 选中相同格式的文字:ctrl+e 跳转到文章开头:ctrl+home 跳转到文章结尾:ctrl+end 搜索:ctrl+f 替换:ctrl+h 引用:输入>之后输入空格 代码块:ctrl+alt+f 加粗:ctrl+b 倾斜:ctrl+i 下划线:ctrl+u 删除线:alt+shift+5 插入图片:直接拖动到指定位置即可或者ctrl+shift+i 插入链接:ctrl+k
Typora快捷键 Typora快捷键 无序列表:输入-之后输入空格 有序列表:输入数字+“.”之后输入空格 任务列表:-[空格]空格 文字 标题:ctrl+数字 表格:ctrl+t 生成目录:[TOC]按回车 选中一整行:ctrl+l 选中单词:ctrl+d 选中相同格式的文字:ctrl+e 跳转到文章开头:ctrl+home 跳转到文章结尾:ctrl+end 搜索:ctrl+f 替换:ctrl+h 引用:输入>之后输入空格 代码块:ctrl+alt+f 加粗:ctrl+b 倾斜:ctrl+i 下划线:ctrl+u 删除线:alt+shift+5 插入图片:直接拖动到指定位置即可或者ctrl+shift+i 插入链接:ctrl+k