作者介绍:
作为一个比较常用 Markdown 写文章、博客的人,在 Markdown 里插入图片对我而言一直一个比较繁琐的活。以前每周写电影推荐的时候,我要在 Markdown 里插入一张电影海报,我需要如下的操作:
打开豆瓣的网站,选一张满意的海报,下载;
打开七牛的网站,登录,点点点,找到上传,上传;
关闭上传窗口,找到地址,复制地址,再关闭七牛;
粘贴到 Markdown 里。
每次都需要繁琐的打开网页进行一些必要而枯燥的操作。这样很麻烦。在用过 Mac 上一款很不错的小工具应用 iPic 后我非常喜欢它的简洁操作。不过它免费版本并不支持七牛图床。所以我就想着,能不能自己写一个类似的工具呢?结合自己的使用习惯再顺便加点功能。
于是我就开始自己的图片上传工具的开发了。它叫做PicGo。
功能展示
打开详细窗口
右键点击menubar图标可以找到打开详细窗口的菜单。
基本操作预览

上传区
上传区支持拖拽上传或者点击区域打开文件夹上传
相册区
支持查看你上传成功的所有图片。点击图片可以预览。点击图片下面的图标可以复制链接或者删除图片(只是删除本地数据,使其不在相册区里出现)
支持编辑相册的图片信息(v1.5)
有些时候可能上传的图片的url事后需要更改,比如修改http到https,比如加上一些操作后缀(例:七牛图床支持的?imgslim)等等。PicGo本次的更新也让你能够更方便地管理你的图片库。
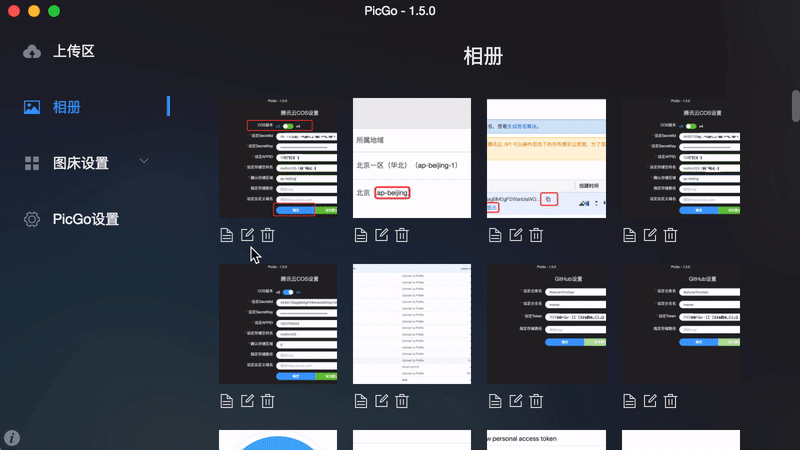
微博图床

上传的图片不会出现在你的微博相册里。可以选择链接的图片质量,这样在复制到剪贴板里的图片将会对应修改成对应的链接地址。设置你的微博图床可以选择两种模式:
- 只需填写你的微博用户名密码即可。缺点:上传速度会慢(尤其windows平台),因为要经过很多层验证。并且如果出现需要验证码的情况无法解决。
- 只需Cookie上传(PicGo v1.3.2及以上版本支持)。切换成cookie模式。然后先登录微博(必须先登录),之后打开minipublish页面,如果你是mac用户,使用
command+alt+i,如果你是windows用户,使用F12打开控制台,选择Network标签栏。然后刷新一下页面,找到Network里的minipublish一项,再找到minipublish右侧的Cookie一项,把Cookie冒号后的值全部复制(不要把Cookie:这个也复制了)然后填入PicGo里的Cookie一栏。这样就行了。

七牛图床

对应的密钥信息需要到七牛自己的控制台里找到。其中需要注意的是,自己的存储空间的区域需要确定:

设定上传地址是指七牛云自动分配给你的网址,或者是你自己绑定的域名(注意要加http://或者https://):

网址后缀通常是你用到了七牛的图片处理工具的时候会用到的一些处理参数。
腾讯云COS
从PicGo v1.5版本开始,支持COSv4和v5版本。
V4版本说明
v4版本是这个:

需要登录腾讯云控制台。打开密钥管理

按照对应的提示找到自己的APPID、SecretId、SecretKey。
存储的空间名是你的bucket名字。
存储的区域需要额外注意,请到bucket列表里打开需要上传的bucket空间,然后如图可以看到对应的区域以及区域代码,比如我的是tj:

对应的区域代码如下:

如果你想把图片上传到你的bucket空间的某个文件夹下,则需要在PicGo里的指定存储路径里加上你的文件夹路径。比如temp/(注意一定要加/)
V5版本说明
1. 获取你的APPID、SecretId和SecretKey
访问:https://console.cloud.tencent.com/cam/capi
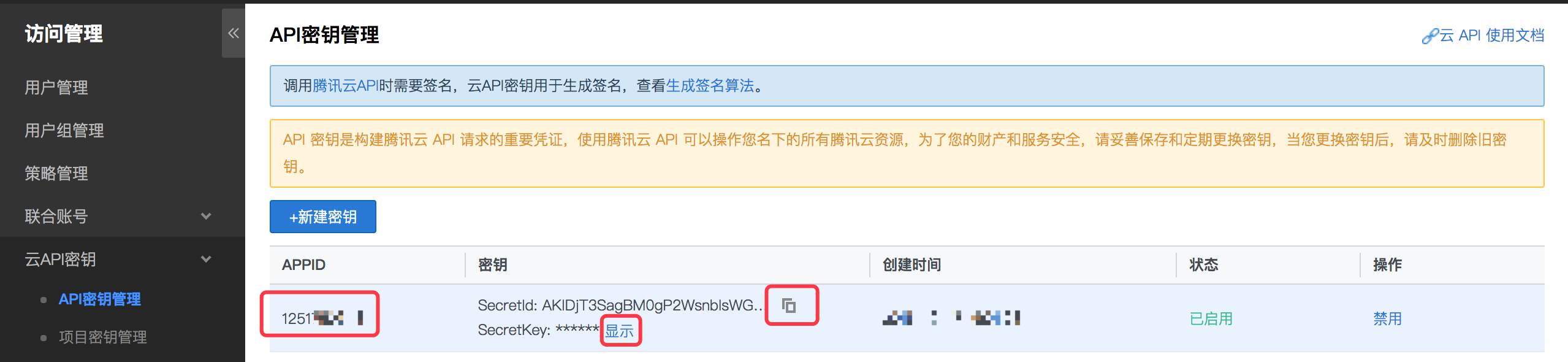
2. 获取bucket名以及存储区域代号
访问:https://console.cloud.tencent.com/cos5/bucket
创建一个存储桶。然后找到你的存储桶名和存储区域代号:

v5版本的存储桶名称格式是bucket-appId,类似于xxxx-12312313。存储区域代码和v4版本的也有所区别,v5版本的如我的是ap-beijing,别复制错了。
3. 选择v5版本并点击确定
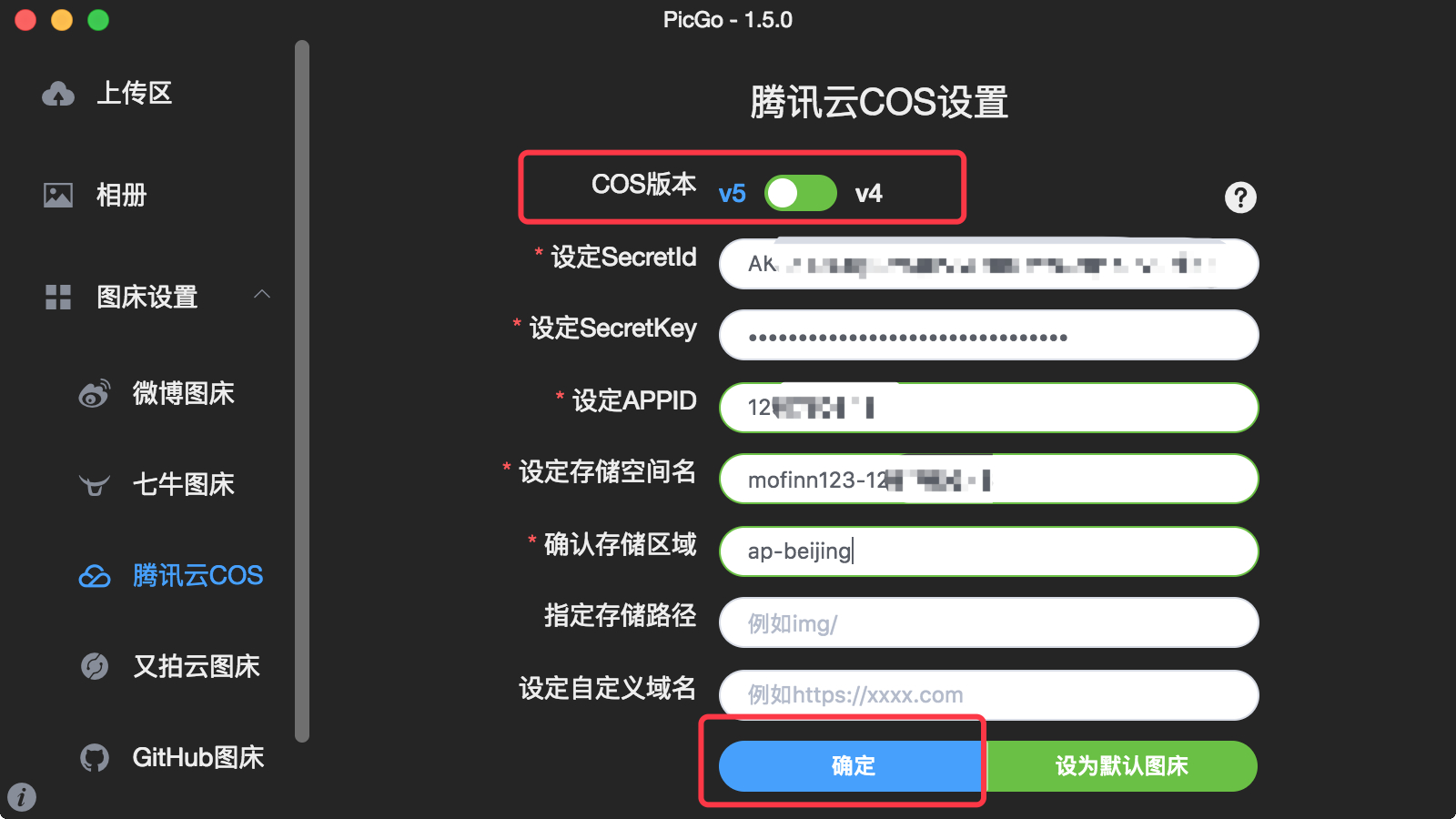
然后记得点击设为默认图床,这样上传才会默认走的是腾讯云COS。
又拍云


存储空间名即为你的服务名,加速域名即为你又拍云分配给你的域名或者是你自己绑定的域名。请注意,加速域名需要加http://或https://。

操作员即为你自己为该存储空间设定的操作员名,密码即为对应的密码。

网址后缀为你针对图片进行的一些处理参数。
由于又拍云官方没有对云存储有一个直观的控制面板,所以推荐可以采用第三方web面板来查看和操作:
GitHub图床
1. 首先你得有一个GitHub账号。注册GitHub就不用我多言。
2. 新建一个仓库

记下你取的仓库名。
3. 生成一个token用于PicGo操作你的仓库:
访问:https://github.com/settings/tokens
然后点击Generate new token。

把repo的勾打上即可。然后翻到页面最底部,点击Generate token的绿色按钮生成token。
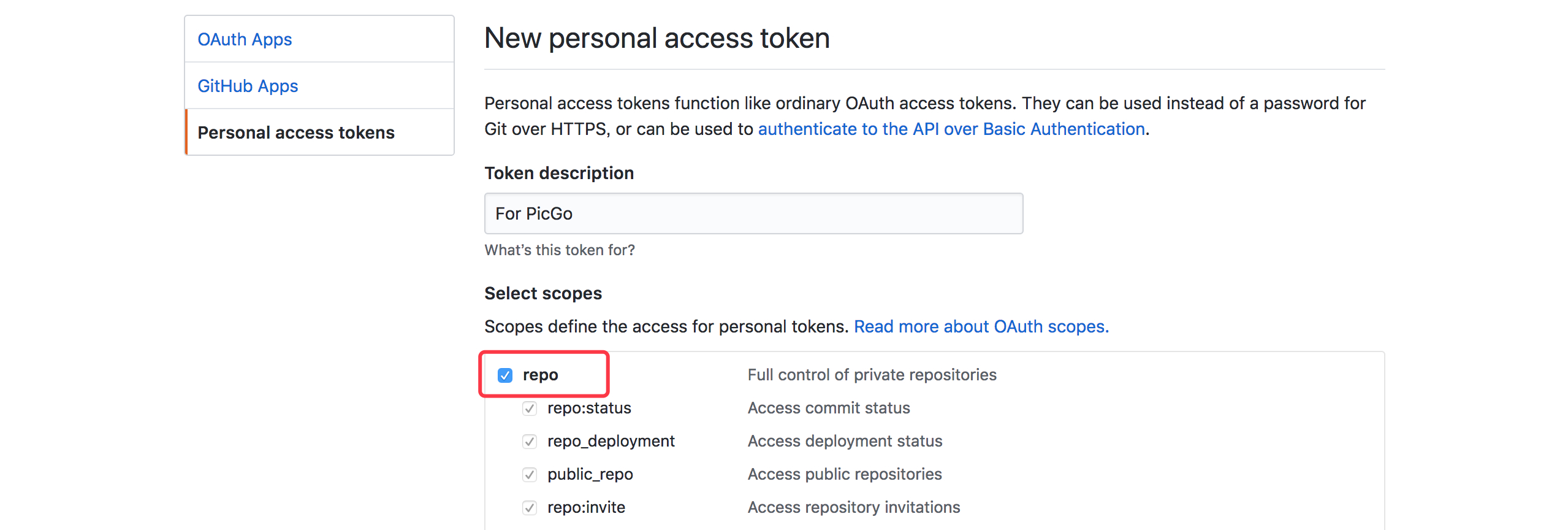
注意:这个token生成后只会显示一次!你要把这个token复制一下存到其他地方以备以后要用。
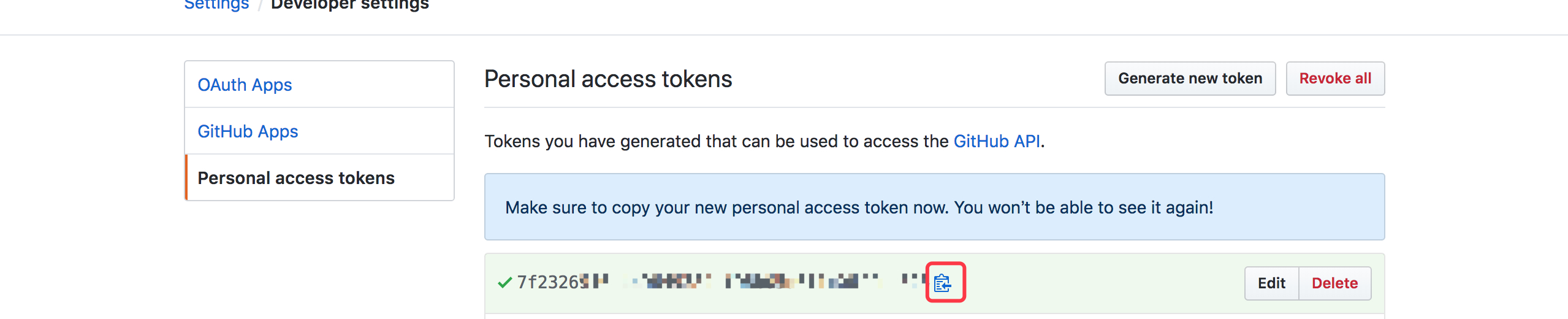
4. 配置PicGo
注意:仓库名的格式是用户名/仓库,比如我创建了一个叫做test的仓库,在PicGo里我要设定的仓库名就是Molunerfinn/test。一般我们选择master分支即可。然后记得点击确定以生效,然后可以点击设为默认图床来确保上传的图床是GitHub。
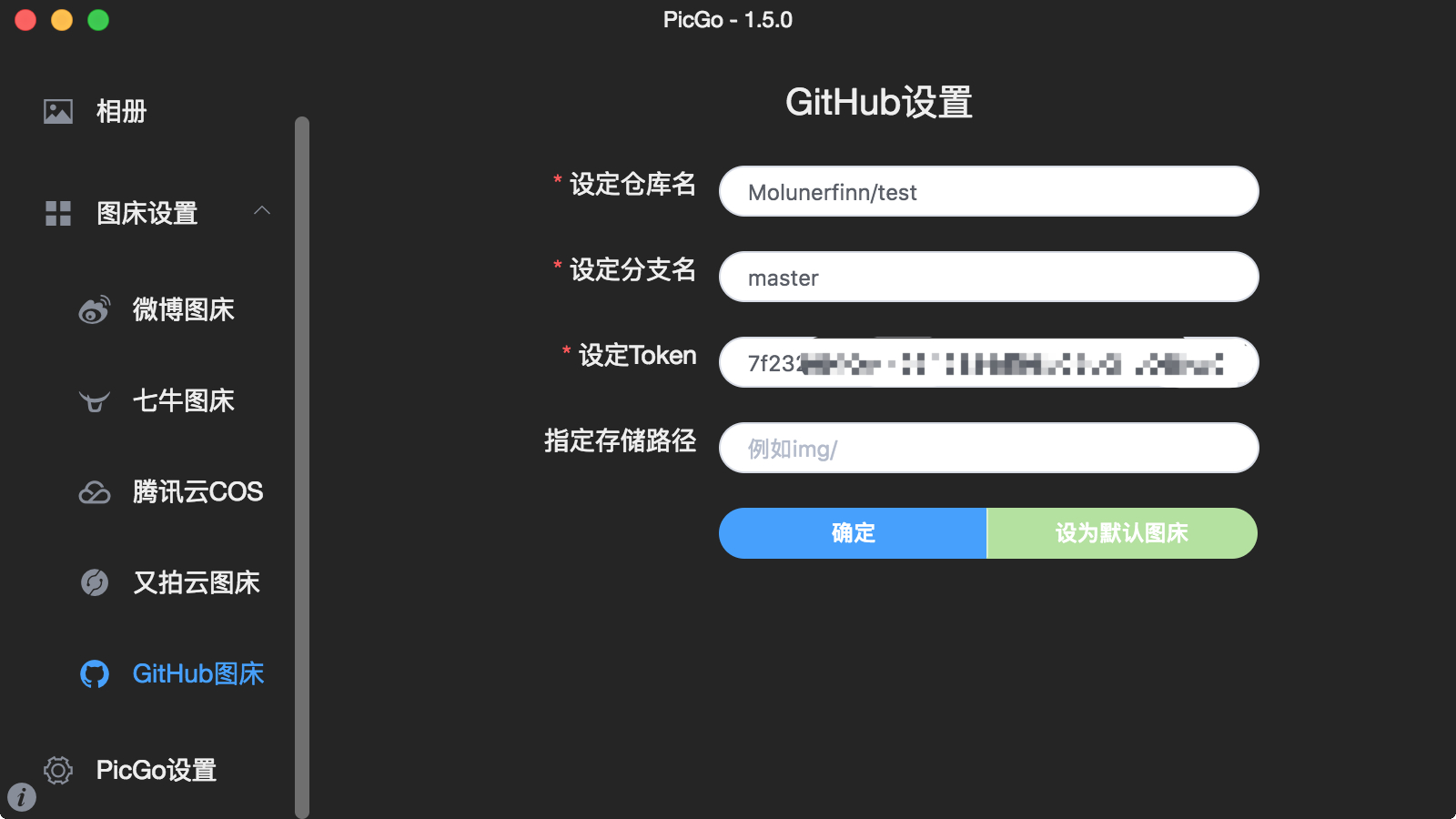
至此配置完毕,已经可以使用了。当你上传的时候,你会发现你的仓库里也会增加新的图片了:
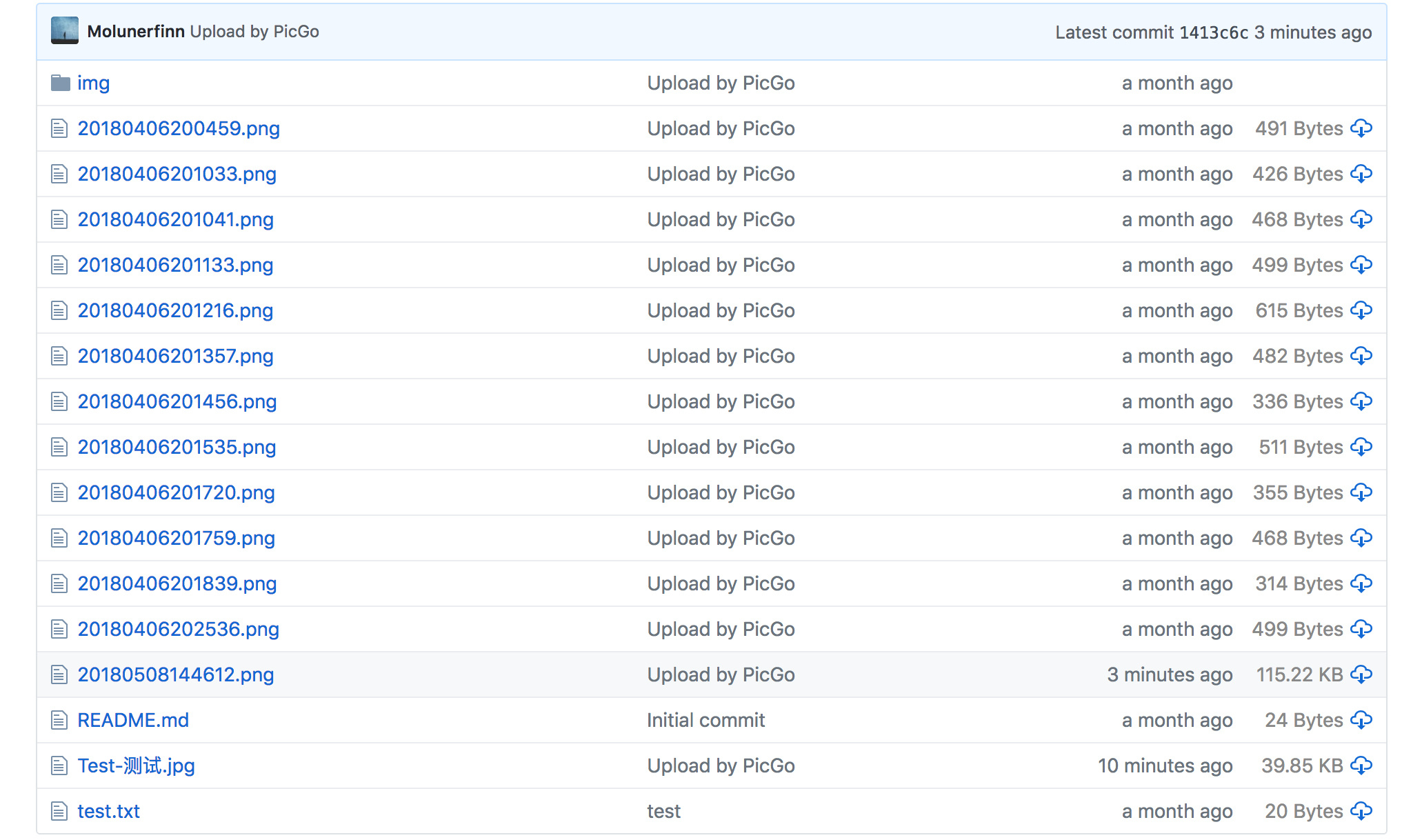
阿里云OSS
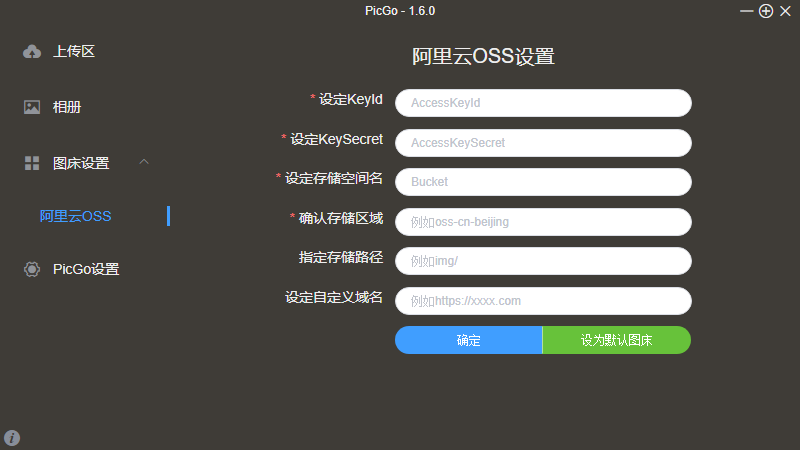
首先先在阿里云OSS的控制台里找到你的accessKeyId和accessKeySecret: 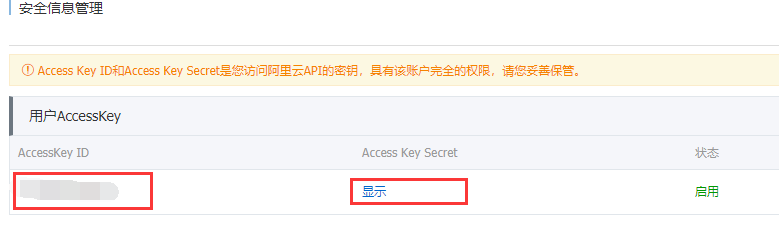
创建一个bucket后,存储空间名即为bucket:
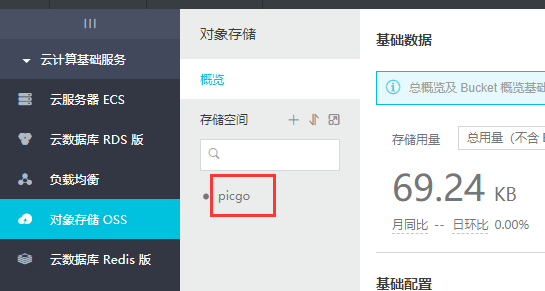
确认你的存储区域的代码:
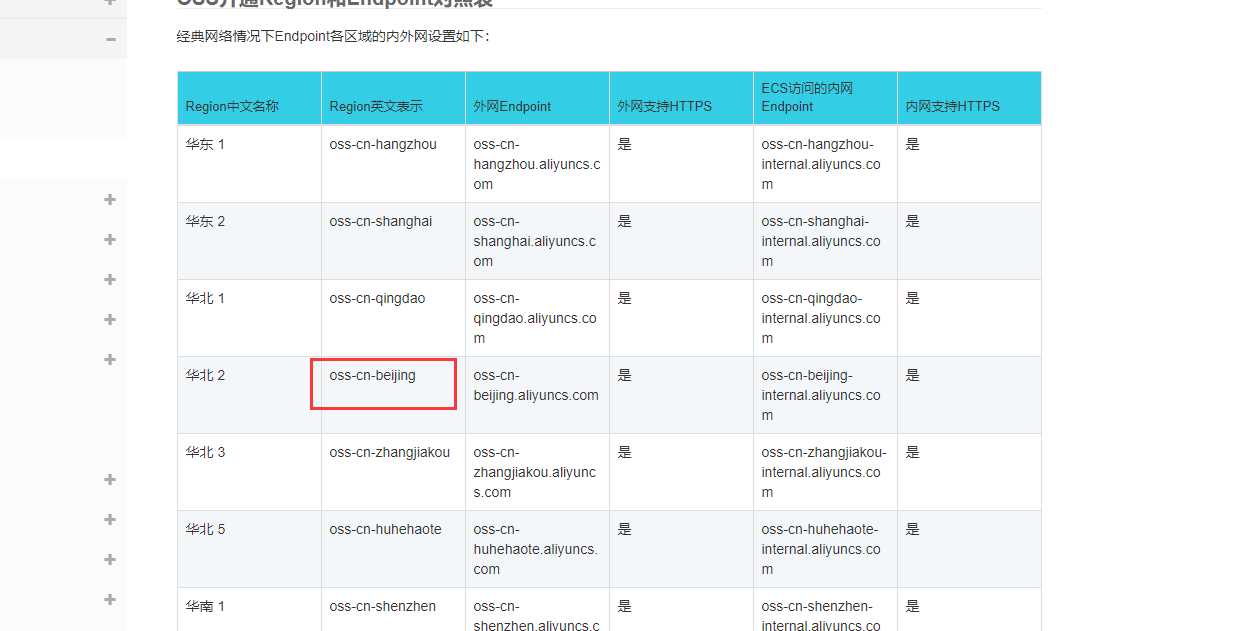
也可以在bucket页面找到:
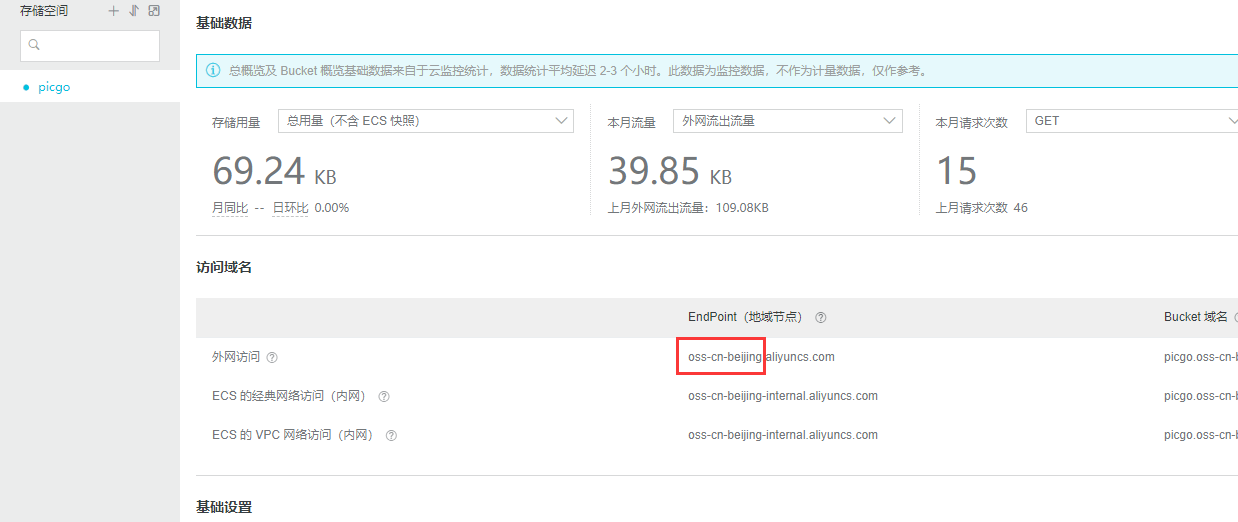 如上图,存储区域就是
如上图,存储区域就是oss-cn-beijing
存储路径比如img/的话,上传的图片会默认放在OSS的img文件夹下。注意存储路径一定要以/结尾!存储路径是可选的,如果不需要请留空。
Imgur
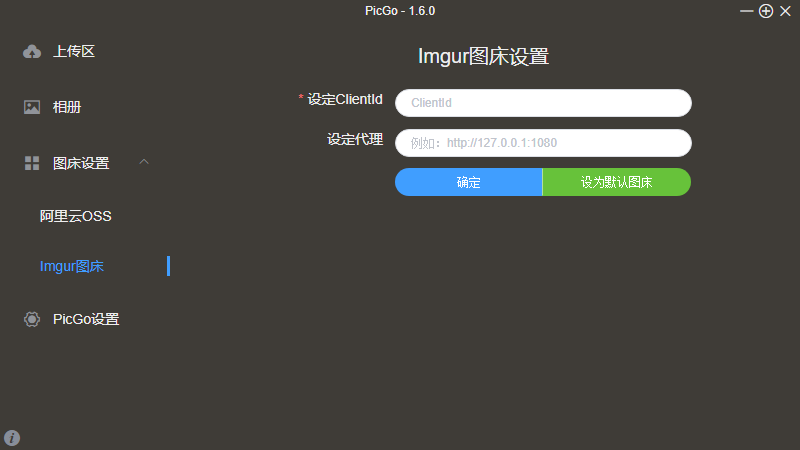
登录Imgur后,在此处生成你的ClientId,记得选第二项,不需要callbackurl的。
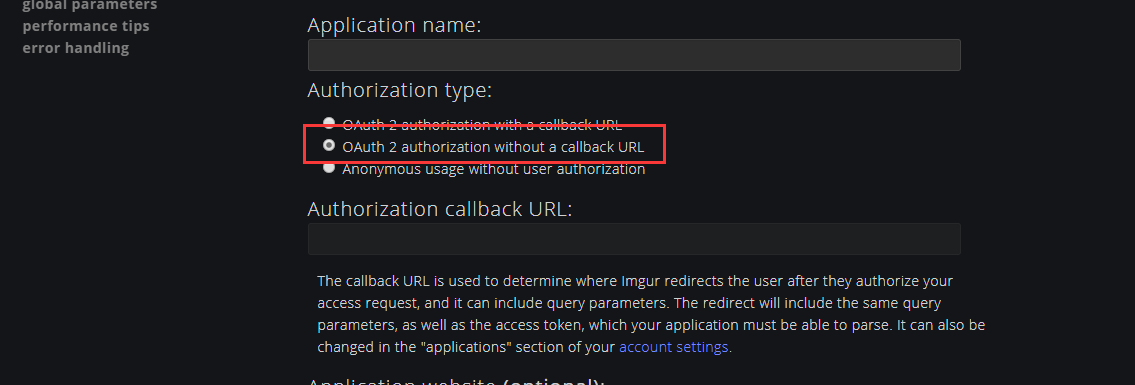
于是你可以拿到你的clientId:
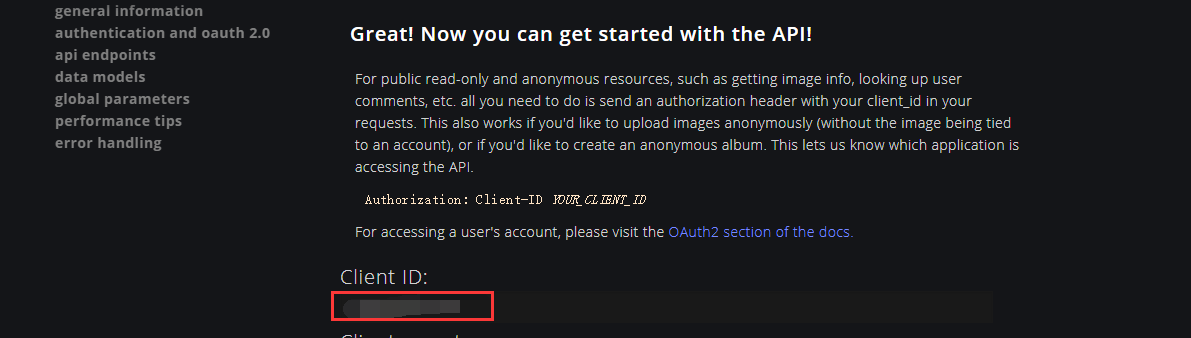
注意:imgur貌似对中国大陆的IP和请求做出了限制,所以如果clientId没错的情况下无法上传图片的时候,可以考虑配置代理设置。默认只支持HTTP代理。如果觉得设置麻烦的可以考虑使用SM.MS图床。
PicGo设置
自定义快捷键
PicGo v1.4.0版本开始支持自定义快捷键(默认快捷键是Cmd+Shift+P【Mac】或者Ctrl+Shift+P【Windows】),点击侧边栏PicGo设置选中修改快捷键:
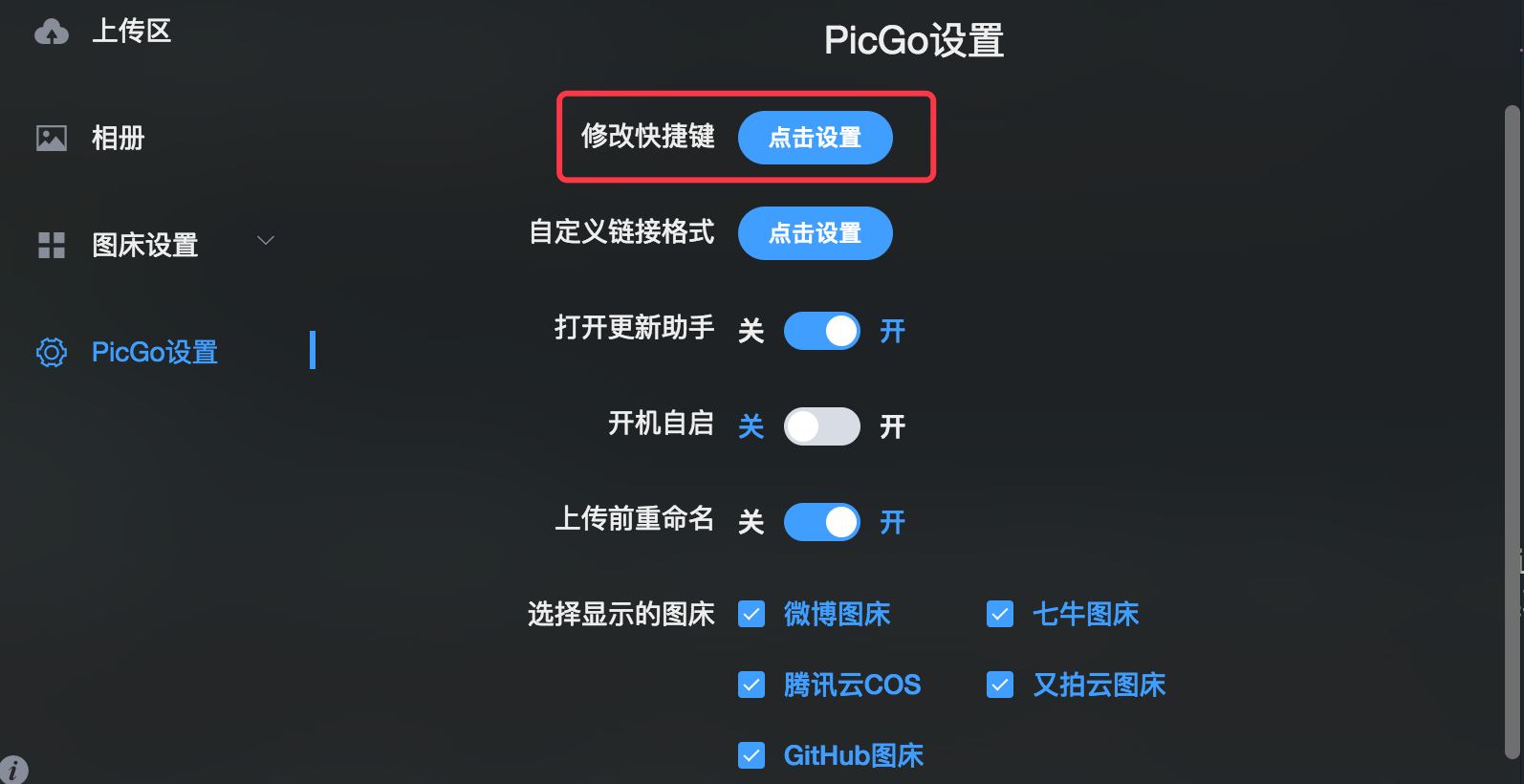
在打开的dialog里,点击input框,然后按下你想要的快捷键(也可以是组合键)。然后点击确定保存(否则不生效!)

自定义链接格式
PicGo预置的有四种链接格式:Markdown`HTML\URL\UBB。如果你都不喜欢,想要自定义链接格式,可以选择Custom,然后在PicGo设置里点击自定义链接格式`,然后你可以配置自己想要的复制的链接格式。
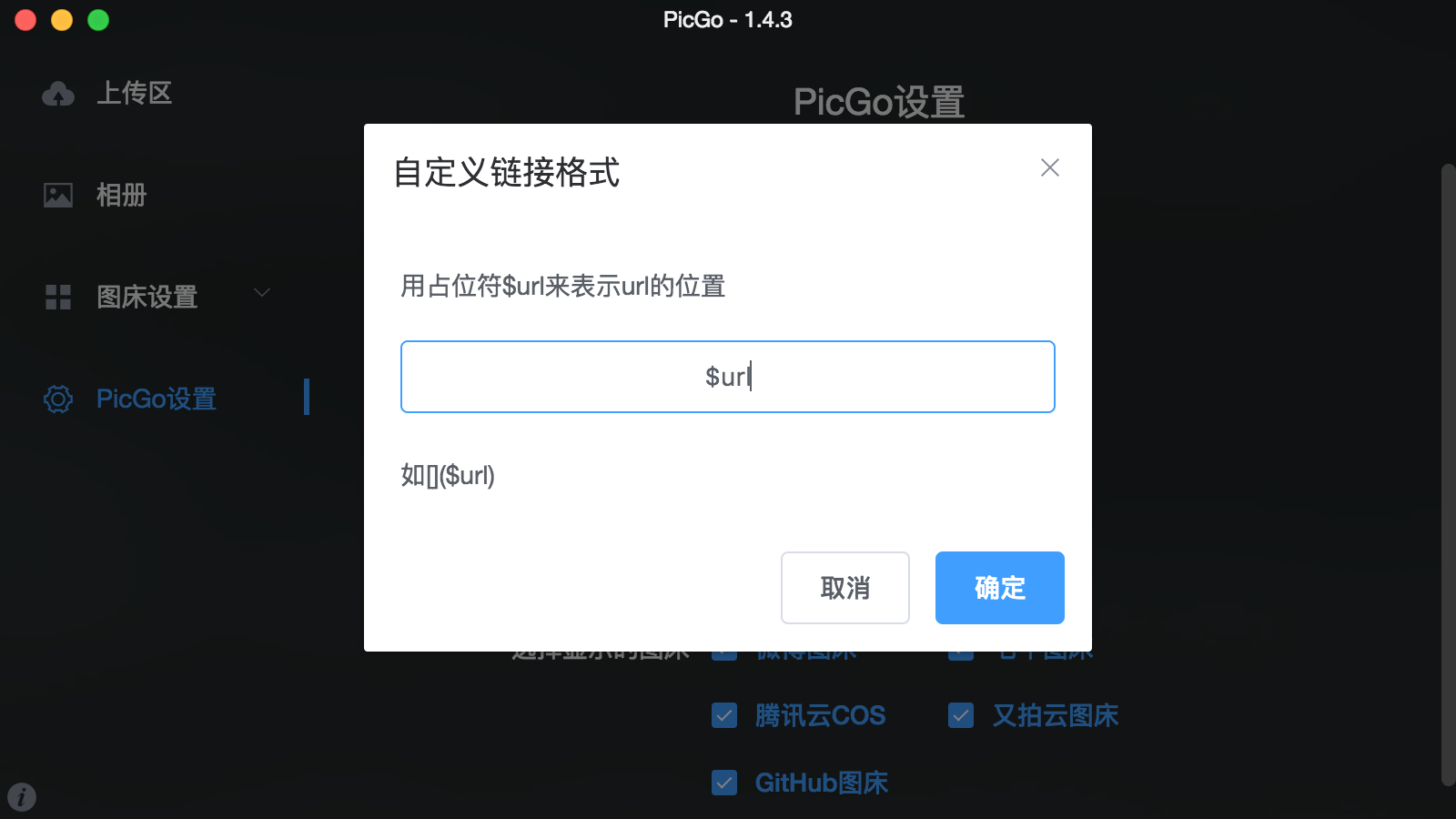
开关更新助手
PicGo每次启动的时候会去检查最新版本。如果当前版本低于最新版本会提示你更新。如果你不想接到这条消息,那么可以在PicGo设置里把打开更新助手这个选项关闭。推荐大家打开这个开关,新的版本通常会修复bug已经加入新的功能,让PicGo更好用~
开机自启
选择是否开机自启动。
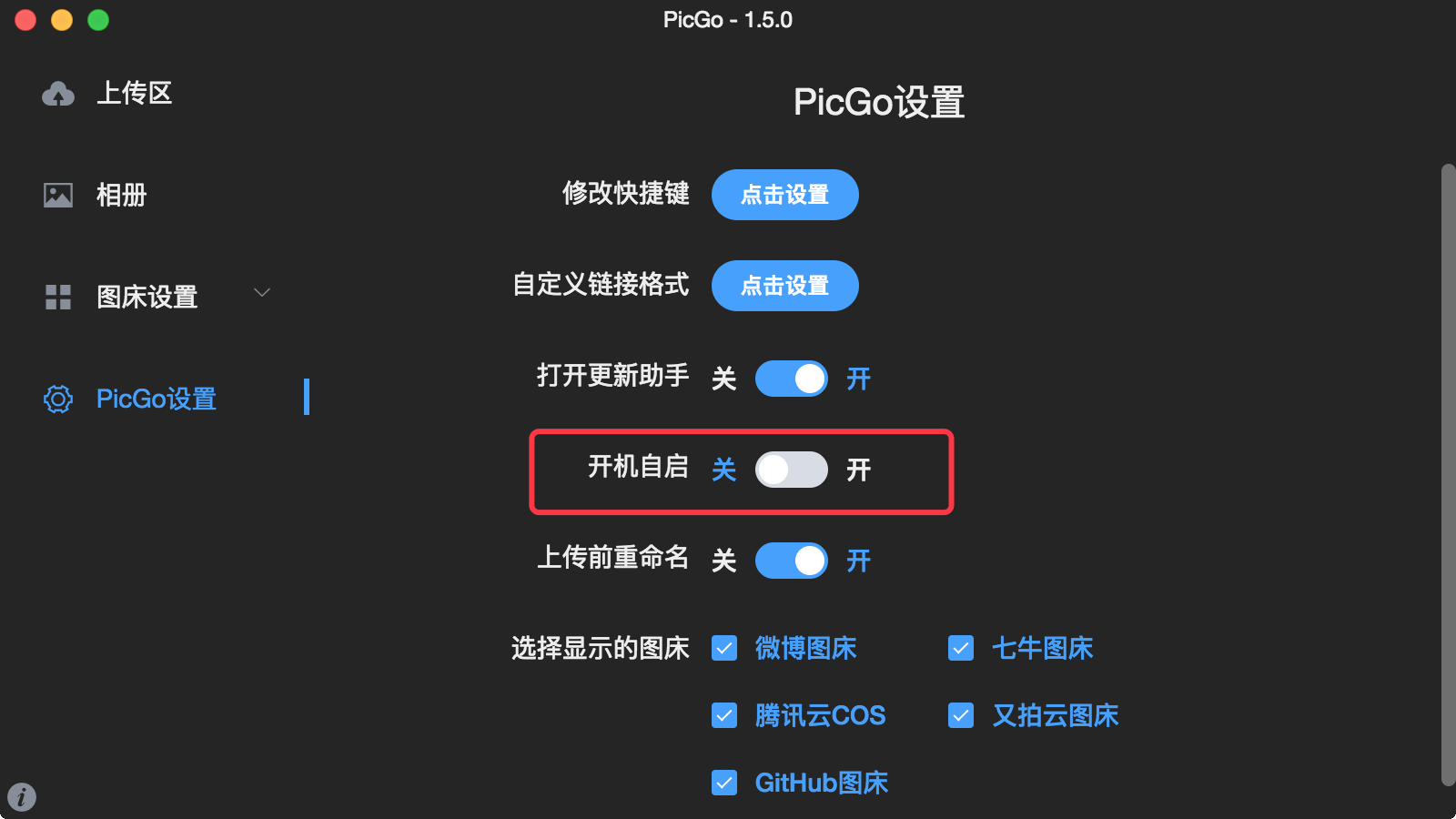
上传前重命名
如果你想在图片上传前能够有机会改动你的图片名,那么可以选择开启图片上传前重命名:
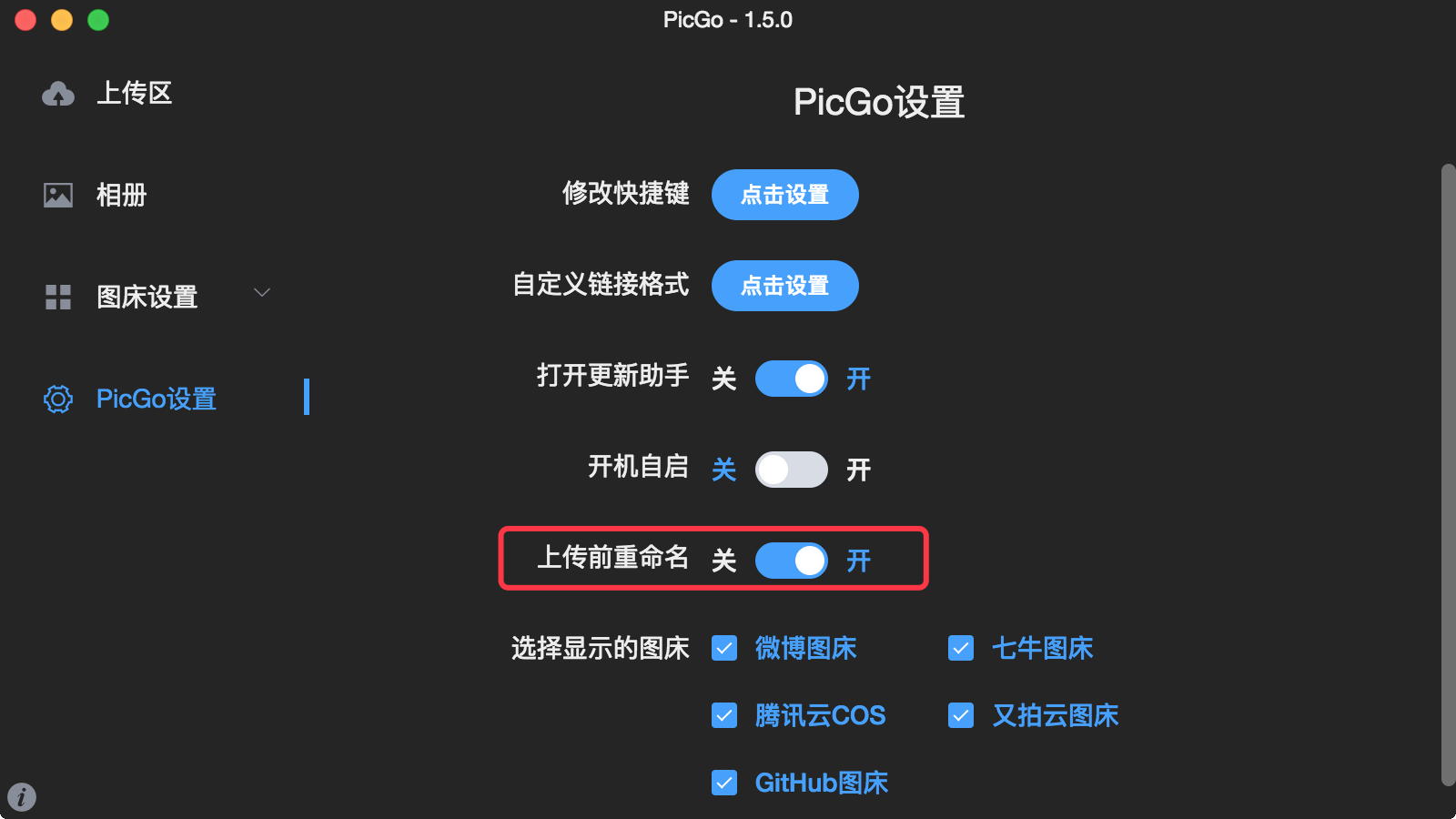
之后你在上传的时候就会弹出一个小窗口让你重命名文件。如果你不想重命名,点击确定、取消或者直接关闭这个窗口都是可以的。如果你想要重命名就在输入框里输入想要更改的名字,然后点击确定即可。另外这个特性也支持批量上传,如下:
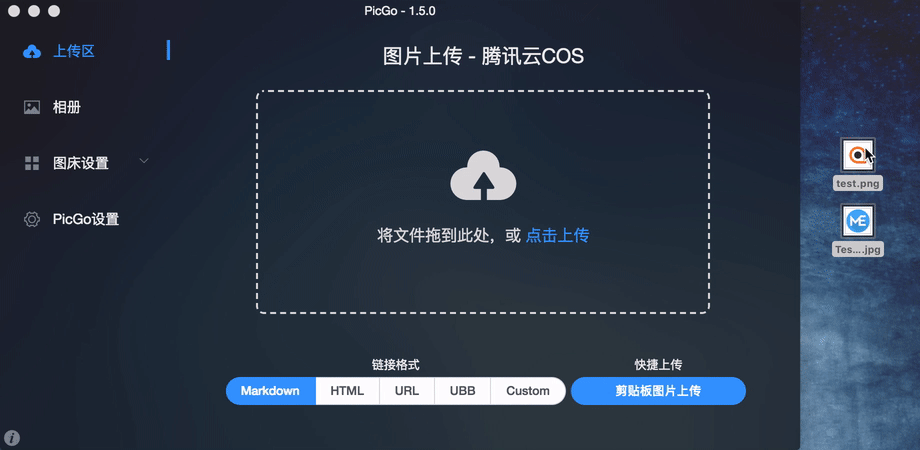
选择想要显示的图床
很多时候你并不会使用上PicGo给你提供的全部的图床。所以为了精简显示你可以只选择你想要的图床来显示,这样侧边栏也就不会出现滚动条了。不过需要注意的是,这个仅仅是显示/隐藏而并不是剔除相应的功能。假如你隐藏了七牛云,你依然是可以通过七牛云来上传图片的。
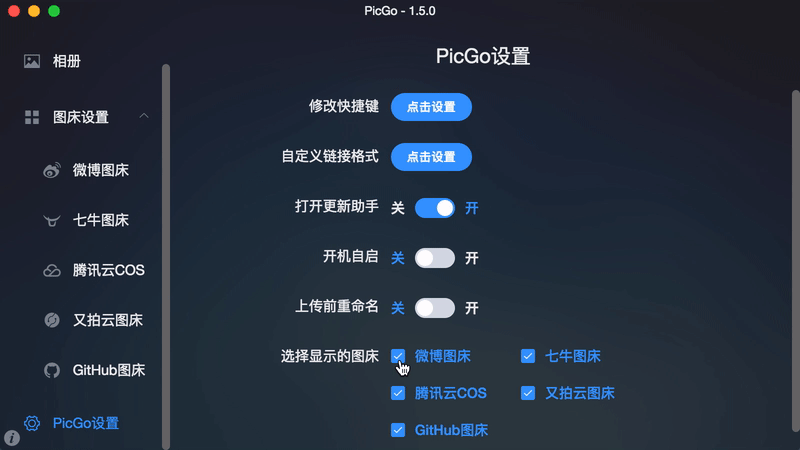
上传提示
打开之后会在每次上传图片的时候弹出提示框提示正在上传
自动时间戳命名
开启之后会自动将上传的文件名替换成时间戳: 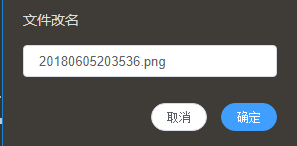
检查更新
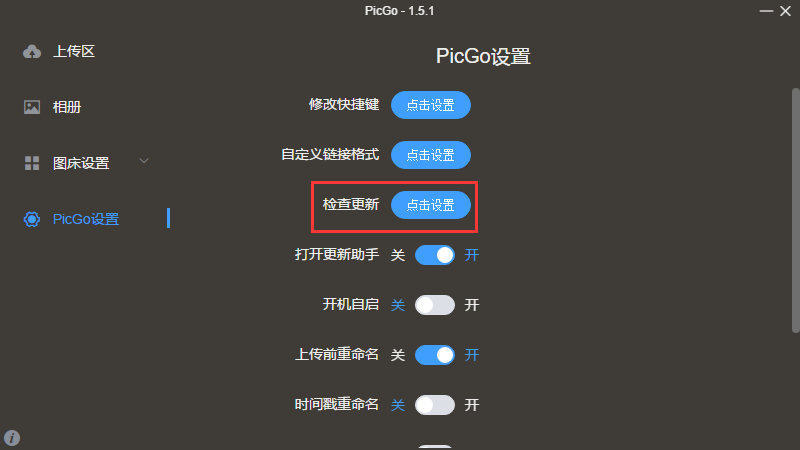 用以主动发起更新检查。
用以主动发起更新检查。

PicGo确实不错,另外推荐一个还不错的图床工具:PicUploader(https://www.xiebruce.top/17.html),开源免费,支持Mac和Win、支持压缩后上传、添加图片或文字水印、多张同时上传、同时上传到多个云、右击图片文件上传、快捷键上传剪贴板截图、提供Mweb接口,目前支持的云有:七牛、阿里、腾讯、网易、京东、百度、又拍、青云、Ucloud、sm.ms、Imgur、Gibhub、微博!